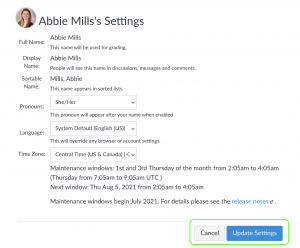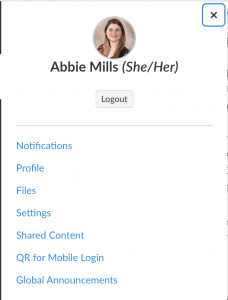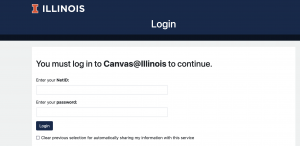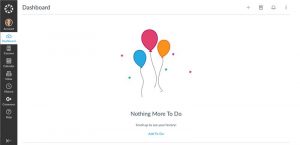Making groups within your course in Canvas is a great way to facilitate group projects, collaboration, and participation. Please watch our video tutorial to learn how to make and edit groups in Canvas, what the student view of groups looks like, and more!
You can view our Group Work in Canvas walk-through video here.
Some important things to note about groups in Canvas:
- As an instructor, make sure to add your course number to each group name for ease of access for students.
- Students can be still be graded individually for assignments set in groups. (Reach out if you have any questions about your gradebook in Canvas!)
Please reach out to the Help Desk if you have any questions!


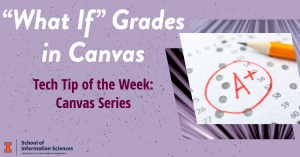
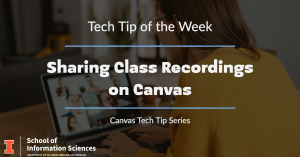
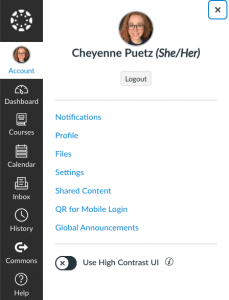
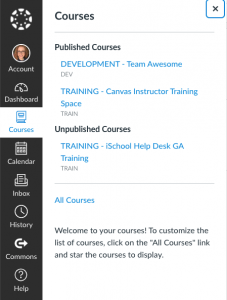
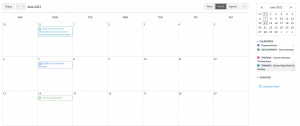
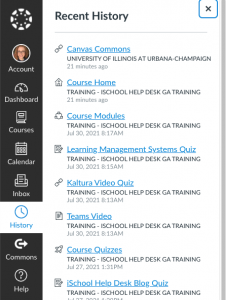
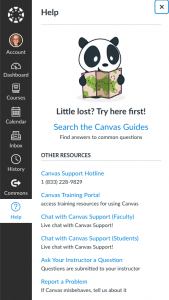
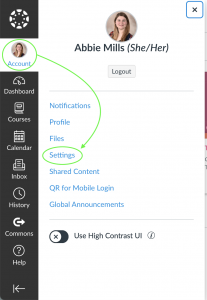
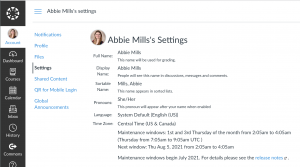
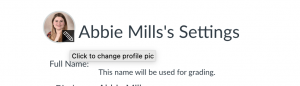
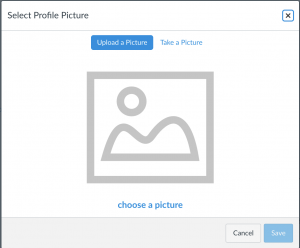
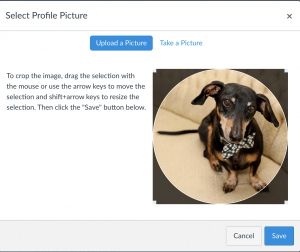
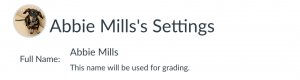
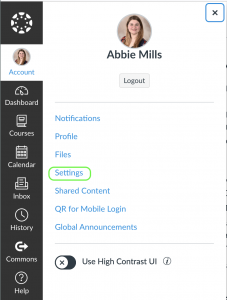
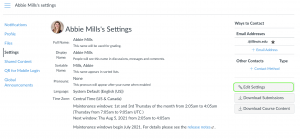 Once you’ve opened your settings to edits, you will have a drop down menu with options for Pronouns.
Once you’ve opened your settings to edits, you will have a drop down menu with options for Pronouns.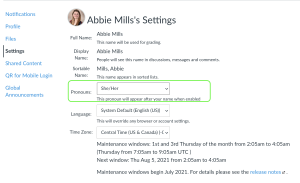 Once you’ve selected your pronouns, remember at the bottom to save any changes you’ve made to your profile by clicking Update Settings.
Once you’ve selected your pronouns, remember at the bottom to save any changes you’ve made to your profile by clicking Update Settings.