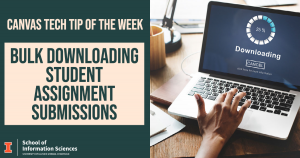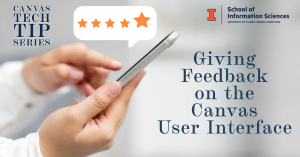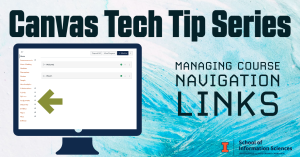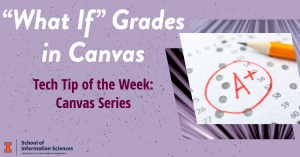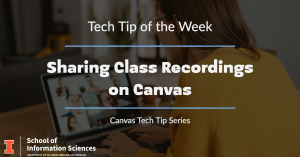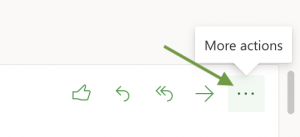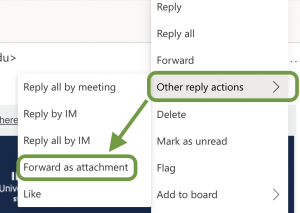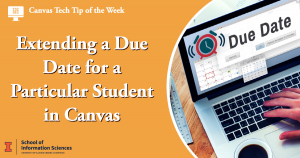
Did you know you can extend a due date for an assignment for a particular student within your Canvas course? To extend an assignment due date for a student, follow these instructions:
- Go to the assignment you would like to extend for the student.
- Click Edit. Scroll to the bottom of the page until you see the Assign section.
- Click +Add.
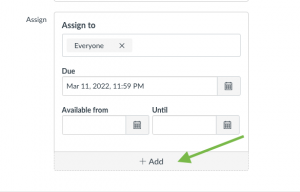
- In the new area that appears, type in the student’s name you wish to extend the assignment for in the Assign to box. Put in the desired due date. Enter when the assignment will be available if you wish to limit their availability to access the assignment.
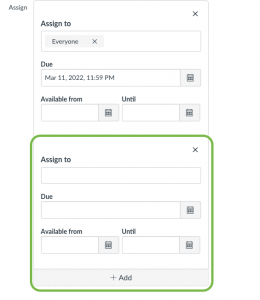
- Click Save at the bottom of the page. Now when you look at the assignment, it should show the separate due dates for the class and the particular student.
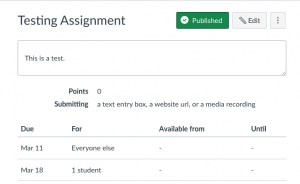
You can also view these same instructions on the iSchool wiki page here.