Today’s Tech Tip is all about navigating Canvas using the sidebar. On the sidebar you will find the following: Account, Dashboard, Courses, Calendar, Inbox, History, Commons, and Help. Below are descriptions for what you can find under each section and why you might use it while on Canvas.
- Account: This is where you can access your profile, notifications, and settings. You can also logout of Canvas by clicking Account and then clicking Logout from the sidebar that appears on the right.
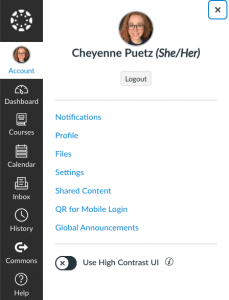
- Dashboard: Think of this as the “home screen” of Canvas. If any of your instructors are using Canvas, this is where you will be able to see your course sites.
- Courses: This is another place where you can access your courses. If you click Courses, an additional sidebar will appear to the right with a list of all your courses and the links to each of their corresponding course pages.
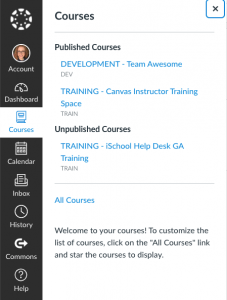
- Calendar: This is where you can view when assignments are due in a calendar view. All of your courses will have due dates listed within your course site, but the calendar option is a great way to view assignment due dates for all your Canvas courses on a calendar. Note that each course corresponds to a color, so it is easy to distinguish which assignments are for each course.
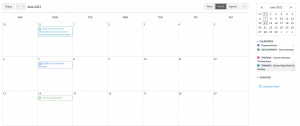
- Inbox: This is where you can view any messages your instructor or fellow classmates have sent you.
- History: You can view what you have recently accessed on Canvas by clicking History.
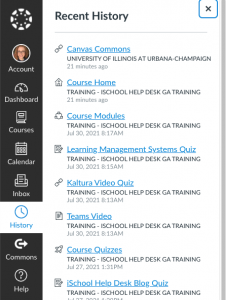
- Commons: This may not be something you use frequently, but Commons is a learning repository that lets instructors find, import, and share resources. For more information on Canvas Commons, please see Canvas’s documentation here.
- Help: You can access Canvas support links when you click here.
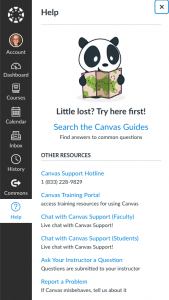
Keep an eye out for next week’s Tech Tip which will be a video walk through of what a Canvas course site will look like! As always, if you have any questions or want to learn more about how to use Canvas before the fall semester, please reach out to the Help Desk!