This video will walk-through some of the aspects of Canvas Courses that you may see if you have courses that are hosted in Canvas this Fall!
(If you are having trouble viewing the video in your browser you can check it out here)
This video will walk-through some of the aspects of Canvas Courses that you may see if you have courses that are hosted in Canvas this Fall!
(If you are having trouble viewing the video in your browser you can check it out here)
In order to add a profile picture to your Canvas account you would follow these steps.
After logging into Canvas, you will see a sidebar on the left side of the screen. When you click Account it will expand the smaller menu seen below, choose Settings.
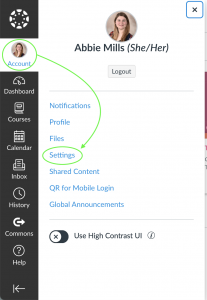
The Settings will look like this: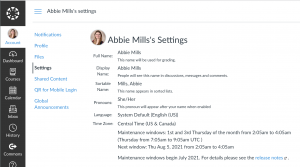
Click on the circle at the top next to your name where your photo will go.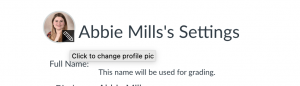
Clicking this circle will extend this menu of options where you can choose to either Upload a Picture from your computer or you can Take a Picture with your webcam.
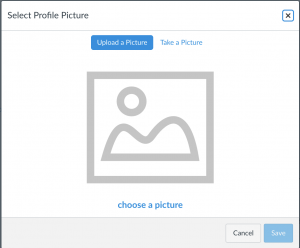
When you’ve loaded a photo into Canvas you will be able to adjust how your photo looks in the profile picture circle. Once you’ve adjusted it to your liking, remember to hit Save.
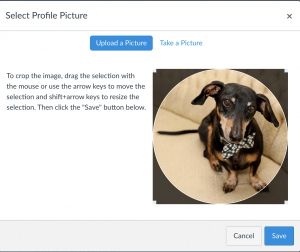
Once you’ve saved and refreshed your window, your new profile picture will appear.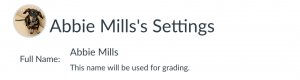
When you log into your Canvas account you are able to add your pronouns in your settings.
Begin by clicking Account in the sidebar on the left.
![]()
It will extend this menu where you will select Settings.
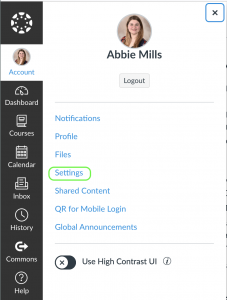
When your settings are opened, on the right you will have the option to Edit Settings.
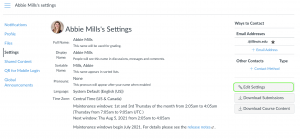 Once you’ve opened your settings to edits, you will have a drop down menu with options for Pronouns.
Once you’ve opened your settings to edits, you will have a drop down menu with options for Pronouns.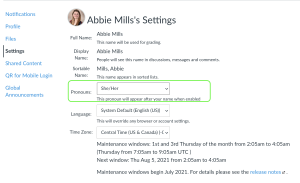 Once you’ve selected your pronouns, remember at the bottom to save any changes you’ve made to your profile by clicking Update Settings.
Once you’ve selected your pronouns, remember at the bottom to save any changes you’ve made to your profile by clicking Update Settings.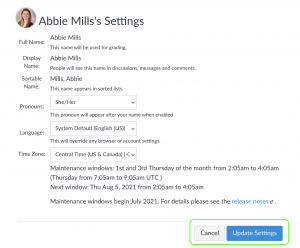
Once you’ve saved the changes you’ve made to your profile, your selected pronouns will appear by your name. 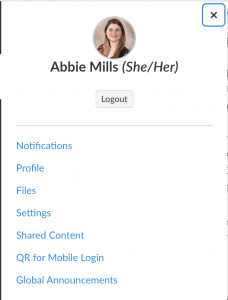
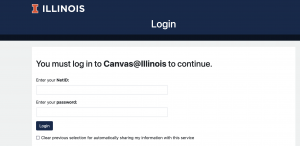
As mentioned last week, only instructors who have opted in to be early adopters of Canvas will have their course(s) on Canvas in the fall.
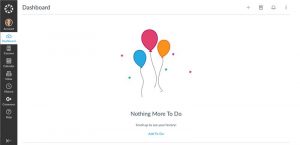
Recently users have been experiencing an error message when trying to join Zoom classes via Moodle while using the Safari browser. This error message is due to third party cookies and pop ups not being allowed in your Safari browser settings. If you have been getting the error message ‘Sorry, your session was expired. Please refresh the page or login again.,’ please check out this Wiki documentation from the Help Desk that explains the steps you would follow in order to ensure you can join Zoom sessions via Moodle on Safari in the future! As always, if you have any further questions don’t hesitate to reach out the Help Desk.