In Canvas, there are opportunities to customize features to your own taste. Today’s Tech Tip will focus on notifications in Canvas. There are two options; the first being your general account Canvas Settings which you can find beneath your profile photo, and the second being Course-specific Notification Settings which you can access on individual course pages.
In the general settings, as shown in the first two images, you can disable/enable notification timeouts, such that when notifications do appear in Canvas, they will remain until they are dismissed. Enabling Notification Timeouts will allow notifications to dismiss themselves a short moment.
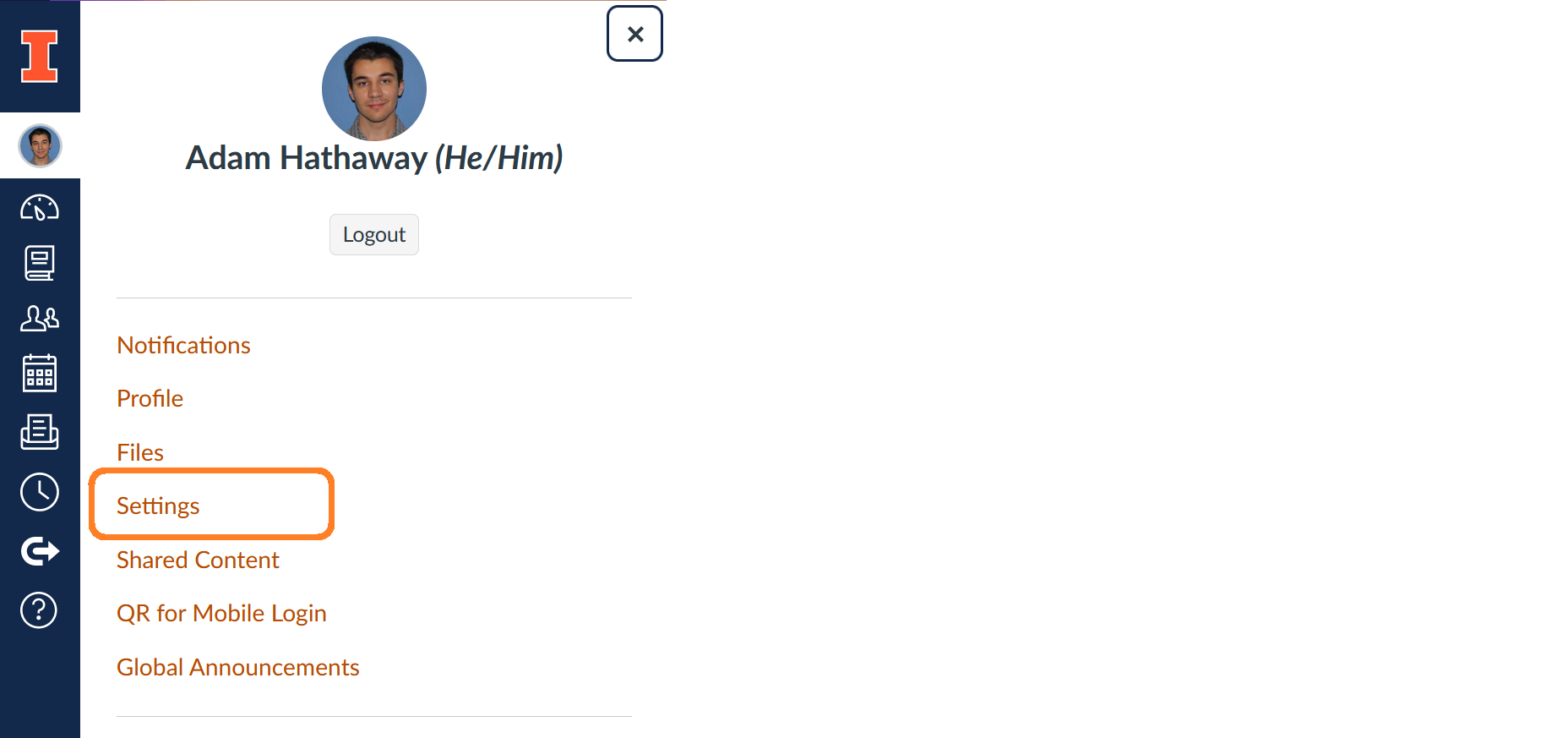

In these next two images, on an individual course page, you can customize notifications frequency and device destination (phone, email, canvas homepage, etc.)


And that’s all for Canvas notification Settings. There are of course other Canvas settings which we hope to explore further in future Tech Tips.
As always, if you have technical questions about Canvas, contact us at the Help Desk at (217) 244-4903 or (800) 377-1892, ischool-support@illinois.edu, or via chat at https://go.ischool.illinois.edu/TechChat. You can also find us on the 4th Floor of 614 E Daniel just to your left as you exit the elevators. Our desk hours are typically 9-5 on Weekdays.