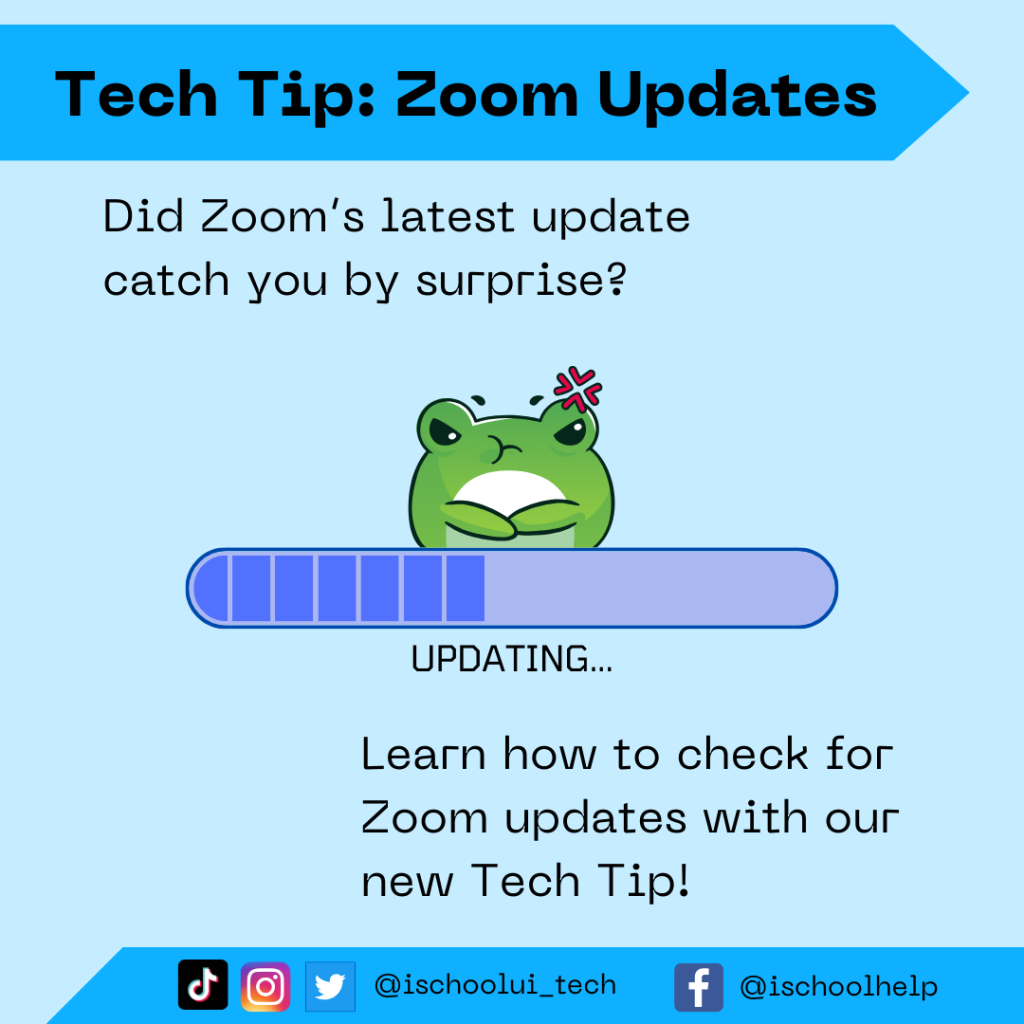
Zoom’s latest update caught many people by surprise when it began right as they were trying to join a class or meeting. Zoom does not send reminders about new updates, so it’s good to get in the practice of checking for updates so you aren’t caught unawares. Let’s go over how to check Zoom for updates.
Checking for Updates
To check Zoom for updates, open the application on your computer. Once Zoom is open, click on your profile picture in the top right corner.
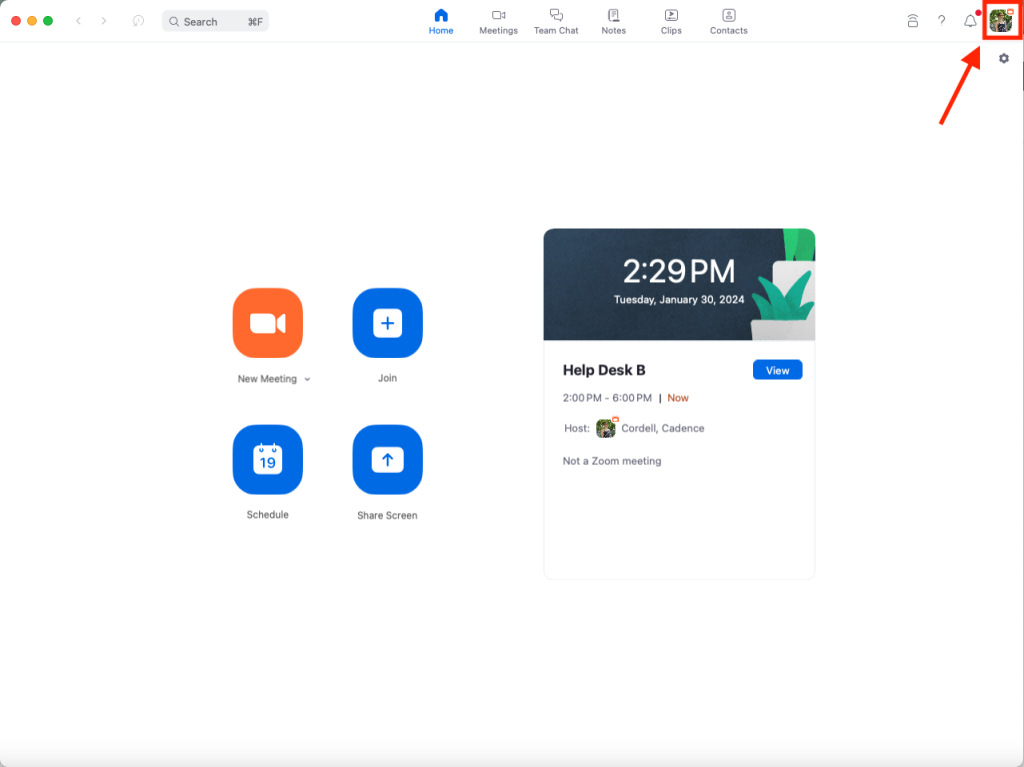
Scroll down the pop-up menu that appears underneath your profile picture. Find and select the option “Check for Updates”.
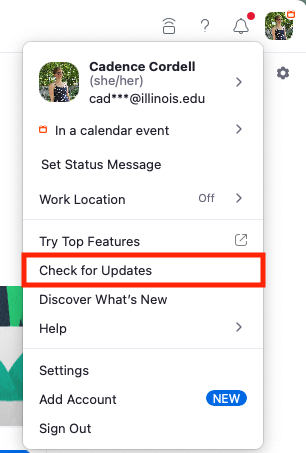
If Zoom has an update available, it will prompt you to begin the update process. If it does not have an update available, you will receive a pop-up saying “You are up to date”.
And that’s it! The Help Desk recommends checking Zoom for new updates right at the beginning of each semester so you will be ready for meetings, online courses, and other online events.