Author: danaq2@illinois.edu
Tech Tip of the Week: Changing your Name in Zoom
If you chose to change your preferred name in Self Service, your preferred name will populate to your Illinois Zoom account. However, if you only want to change your name in Zoom or you want to add your preferred pronouns, please follow these steps:
- Go to https://illinois.zoom.us/ and sign in.
- Click on Profile in the left sidebar area.
- Your name should be listed at the top, and to the far right there should be an Edit button. Click on Edit.
- Under Display Name, type your preferred name. This is the name people will see when you are in a Zoom meeting with them.
- NOTE: You can also add your preferred pronouns in this space as well.
- Then click Save Changes.
Here is further documentation on changing your display name in Zoom.
Tech Tip of the Week: Sharing a PowerPoint in Zoom
With midterms underway and preparations for final presentations beginning, you may soon find yourself needing to share a PowerPoint in Zoom.
This week’s Tech Tip will show you how you can share PowerPoint without it taking up your entire screen, which is particularly helpful if you have notes you also need visible to yourself.
Sharing a PowerPoint
By default, your PowerPoint presentation will take up your whole screen and you may be unable to see the Chat and Manage Participants. Follow these instructions to contain your presentation in a window rather than full-screen.
- Open the PowerPoint you want to present.
- Click the Slide Show tab in the top bar, then Set Up Slide Show.
- Under Show type, select Browsed by an individual (window) and click OK.
- Open your presentation by clicking the Slide Show tab, then click Play from Start or Play from Current Slide
Your presentation will display in a window.
- In Zoom, start or join a meeting.
- Click Share Screen in the meeting controls.
- Select the Powerpoint window and click Share.
You can find a video demonstrating these steps here.
Tech Tip of the Week: Scheduling Outlook Emails
Have you ever been writing an email only to realize that it’s the middle of the night and you’d rather not have the email be delivered at that time? This week’s Tech Tip covers how to schedule emails in Outlook!
If you use the Outlook application here are instructions on how to schedule emails.
If you use Outlook in a browser you can still schedule your emails! After composing an email you will have to click on the carat next to the Send button and then you will have the option to Send later.
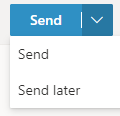
After clicking on Send later you will be directed to a calendar where you can then select a date and time to send the email. Once selected you can click Send and your email will be scheduled!
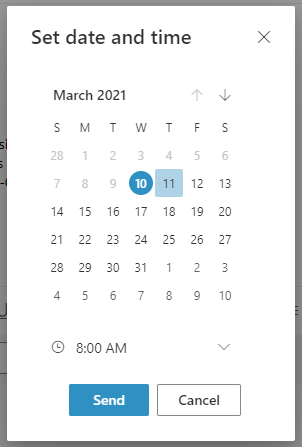
Tech Tip of the Week: iSchool Tech Chat
Did you know you can live chat with the iSchool help desk?
Any time while the Help Desk is open you can use this link to the Tech Chat to ask a question and get connected with a graduate assistant to help you find a solution!
Tech Tip of the Week: Data Analytics Workshops and Consulting
This week we are giving a shout-out to the Center for Innovation in Teaching & Learning’s (CITL) workshops and consulting for data analytics.
CITL’s data analytics workshops cover how to use questionnaire design, statistical software, and qualitative programs and occur in evenings throughout the semester.
CITL’s data analytics consulting on survey construction and implementation and how to find and prepare data for analysis is available to all University of Illinois Urbana-Champaign students, staff, and faculty.
Tech Tip of the Week: Posture
Spending so much time sitting at a computer, it can be easy to forget to mind your posture.
Here are some tips on how to have a better posture.
- Try to stay aware of your posture throughout the day!
- This could mean setting an alarm on your phone to remind you to check your posture or even trying one of the apps designed to help you improve your posture.
- Get up and move!
- The longer you sit the more likely you are to slouch, so try to take some breaks from the computer and stretch your legs a bit. This is also a good way to prevent eye strain!
- Move your monitor so that the top of the screen is at eye-level!
- If you’re able to do this it is an easy way to encourage yourself subtly to sit up more regularly.
It’s not just your spine that needs a little attention! Proper wrist posture when typing will be far worth the effort in the long run as well.
- Keep your wrists straight and your fingers curved!
- If you’re able to purchase one, wrist rests can help encourage better wrist posture!
- Regular hand stretches are also a great way to keep your hands and wrists happy and healthy!
Tech Tip of the Week: Broadcasting a Message to Waiting Room in Zoom
If you have decided to enable waiting rooms in your Zoom meetings, we want to share with you a quick Tech Tip this week!
You are able to send a message to everyone in the waiting room.
You can do this by opening the chat and going to select a recipient the same way you would to send a private message, but while the waiting room is enabled and there are participants waiting you should see the option to select everyone (in waiting room) as the recipient. Sending a message will then broadcast that message to everyone currently in the waiting room.
You can find screenshots and more information in Zoom’s documentation on waiting rooms.
Tech Tip of the Week: Interactivity in Online Video Lectures
After an instructor expressed their dislike of the lack of interactivity in their online course, the Center for Innovation in Teaching and Learning (CITL) responded with ways to add interactivity to online classes, specifically when using asynchronous videos.
Some of the highlights include breaking the videos up and adding them as parts of a Moodle quiz where they are broken up by questions or using Illinois Media Space to make the video itself interactive.
Tech Tip of the Week: Zoom Live Transcriptions
It is now possible to activate a live, computer-generated transcript in your Zoom meetings. There will be a Live Transcript button in your Zoom meeting controls for any meeting that you are hosting where you will be able to start the auto-transcription.
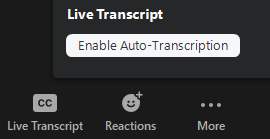
This will create computer-generated subtitles during the meeting as well as a transcript that you will be able to download after the meeting.
Further details about this feature are available via UofI Tech Services here: Zoom Live Transcription explanation.
Important!
You should not assume that this will meet the requirements for a captioning accommodation. Contact DRES in case of a letter of accommodation to assure you are meeting requirements.



