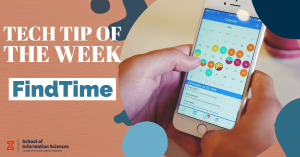With classes starting on Monday, it’s a good idea to make sure your preferred name is set in Self Service. Changing your name in Self Service ensures that your preferred name is used across all university systems (Zoom, Moodle, Canvas, etc.). To change your name in Self Service, follow the steps below or view them on the iSchool wiki here.
- Go to https://apps.uillinois.edu/selfservice/ and click University of Illinois at Urbana-Champaign.
- Log in with your NetID and password.
- A main menu will appear, and you will want to click on Personal Information.
- Next, click on Preferred First Name.
- If you do not already have a preferred name listed, this statement will appear: “If you would like to use a FIRST name that is not your legal first name within the campus community, please enter a preferred FIRST name below. Refer to the Preferred First Name information for further details on where your preferred first name will and will not be displayed.” Proceed to step 8.
- If you already have a preferred name listed and are now changing it, the following statement will appear: “If you want to change your preferred first name, please click on the link below. Please refer to the University Preferred First Name Statement for further details on where a preferred first name will and won’t be used.” Your name should be linked below this statement. Click on your name.
- The following statement will appear: “If you would like to use a FIRST name that is not your legal first name within the campus community, please enter a preferred FIRST name below. Refer to the Preferred First Name information for further details on where your preferred first name will and will not be displayed.”
- There is a box below this statement where you can type in your preferred first name. After typing in your name, you can click Submit.
- The following statement will then appear: “Your Preferred First Name and Legal Last Name appear below as they will on class rosters and other Student systems. It may take 24-48 hours for all Student systems to be updated.” Your preferred name will appear below this statement.
- If your preferred name looks correct, you can then exit Self Service.
- To edit or remove your preferred name, follow the same steps as stated above, and when you get to step 8, you can either edit your name in the box or check the box next to your name that says Remove Preferred Name. Then click Submit.
- If you remove your preferred name, this statement will appear: “Your Preferred First Name has been removed. Your legal first name will be used throughout Student systems.”
If you would like to change your name so it is only reflected in Zoom, you can follow the instructions found on the iSchool wiki here.
Have a great rest of the week, iSchoolers!