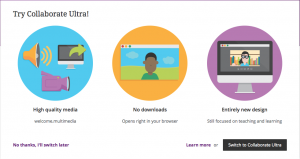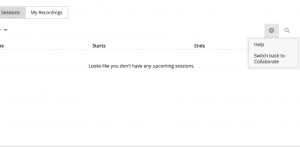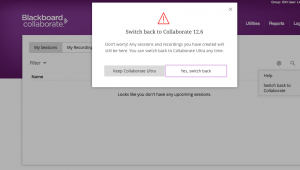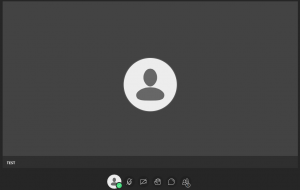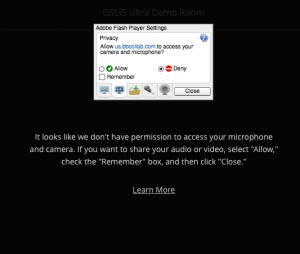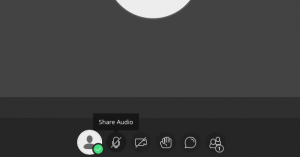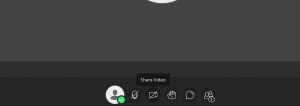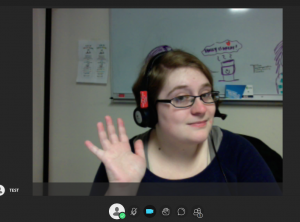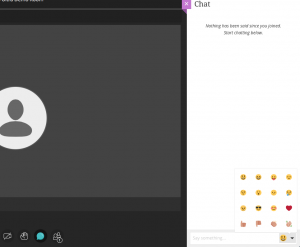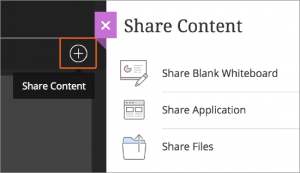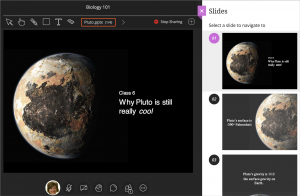(Note: This post will be somewhat image heavy. The images are not large but can be expanded.)
Good morning, everyone! I hope all of your holiday plans and travels are faring well so far.
So any of you who take online LEEP classes may have noticed the Blackboard interface prompting you to make the switch over to Blackboard Collaborate Ultra with a snazzy screen that looked something like this (click to enlarge):
Not exactly the most detailed sales pitch, right? Welp, that’s what I’m here for. I’m going to break down what each of these little blurbs means for you and your Blackboard Collaborate experience, as well as a few other little tidbits that makes the Ultra experience different from our current interface. I will also be including videos directly from Blackboard Collaborate, so that you can see some of these new functions in practice.
I do want to clarify, though: We are advising students and instructors, at this moment, NOT to permanently switch to the Ultra interface! We’re still working out the kinks of switching over, for various reasons. If you have switched over to Ultra and aren’t sure how to get back to the old interface, don’t worry, it’s not undoable! Just click on the gear in the righthand corner of the new session archive and select “Switch back to Collaborate,” and then “Yes, switch back.”
(click to enlarge images)
If Ultra starts bugging you again after this, just keep up with the “no thanks.”
No Downloads
Unlike the current Blackboard Collaborate, Ultra no longer requires you to download a separate launcher to view your sessions. It opens up right in your browser!
However, according to the Ultra’s official pages, there are setbacks to this. There is an important aspect lacking from browser-to-browser: only Chrome users will be able to application share. If you, as a student or an instructor, want to share your desktop or a specific application outside of Ultra, you will need to have Chrome installed and updated in order to do so regardless of your preferred browser.
Entirely New Design
As a participant in a Blackboard Collaborate Ultra session, this will be the screen that you see:
Yeah, very similar to Skype, right? You are free to change your profile picture from Greyface McAnonymous to something more fitting by uploading an image or taking a snapshot if your computer has a webcam.
All of your interaction tools are at the bottom of the screen. You will automatically have audio and video sharing deactivated, and will have to give the Blackboard page permission to have access to your microphone/headset and webcam.
When you click on the microphone and camera buttons, they will activate.
You can see if your microphone’s output is working by watching the bar within the microphone jump up as it receives audio.
And you’ll be able to tell your video’s working if you can see your own mug staring back at you.
Like so.
Your “raise hand” button is next, followed by icons to show you your participant list and your chatroom. At any time, you can turn off the visual notifications for when someone leaves or enters the Blackboard room.
I’m disheartened to report that the number of icons available for your use has been cut significantly in Ultra. No more rainbows, bats, or footballs.
High Quality Media
The changes to the multimedia interface, as it applies to Blackboard, are fairly expansive. The new Ultra is very similar to Skype in terms of layout and navigation. Much of the audio and video quality has been upgraded.
I’m sure all of you have experience some kind of delay, lag, or complete drop during a session, no matter how strong your connection seemed to be. The new Ultra has made fixes to their audio pickup, so even connections with low bandwidth will experience significantly less drop.
Video sharing is crystal clear, and the process of media sharing has also been streamlined. If you have moderator privileges (more on those changes later), you will see a completely different sharing interface.
Your options for sharing, as you can see, are a blank whiteboard that you can draw or write on; an application; or to directly share files into the program.
You can directly upload and share your Powerpoint, as well as type and mark right on top of it. You can also share PDFs with this function, as well as .JPEG, .GIF, and .PNG files.
If you are having difficulty viewing all of the content at a time, there are options for you to zoom in and zoom out, as well as a picture-in-picture view that allows you to view shared content and a speaker at the same time, if applicable. There is also a Follow-the-Speaker mode, where the view focus automatically moves to whoever is speaking at the time, similar to Google Hangouts. This mode will automatically activate whenever a session has more than five people.
Other New Little Things
Another difference in the Ultra interface is a new list of delegated roles.
Along with a moderator, we also have a presenter and a captioner. The moderator delegates these roles and permissions, based on the needs of the class.
Presenters have the privileges that allow them to run a presentation, along with managing any questions and responses from the chat. They can share content and see and manage raised hands. They no longer have unlimited access to moderator permissions such as removing participants, changing session settings, and changing other participants’ roles.
Captioners are new to Blackboard Collaborate. Ultra now has the option to incorporate live closed captioning into its sessions, in order to assist students who are deaf or hard of hearing. The moderator can designate a person or multiple people specifically to caption the content in real time. If you are selected to be a captioner, you will receive an alert near the top of the screen notifying you of your captioner status. When you click “Let’s Get Started,” you will have a text box near the bottom of the interface where you can begin typing the captions. Other participants will know that captions are now available once you click this option. By default, your name is the title of the captions box; you can change this at any time to something more easily identifiable, such as “closed captioning” or “subtitles.”
This function, unfortunately, does not work for keyboards and browsers set on Chinese, Japanese, or Korean characters, for now.
As moderators, you can toggle guest access to your sessions, and even decide what role your guests will have when they enter the session before they even arrive. You can also arrange a session where your students have moderator or presenter privileges so that you can designate work spaces or drop in rooms where you don’t have to be supervising them.
You can also directly start recording a session right from the browser. This is under your options menu as a moderator. All recordings contain all the content shared and displayed during the session, and can be viewed and downloaded without limit as an .MP4 file.
Videos
Now that you’ve got the rundown on what’s on the horizon for Blackboard Collaborate Ultra, you should be able to see it in action. Here are some video guides direct from BBC, showing some of these new features and functions.
Collaborating in Blackboard Collaborate
The Ultra Experience User Interface Tour
Closed Captioning in Blackboard Collaborate Ultra
We will keep you all posted on any more news and progress on our switch over to Ultra, but chances are you won’t have to worry about this for quite a while. But when it happens, now you know what to expect!