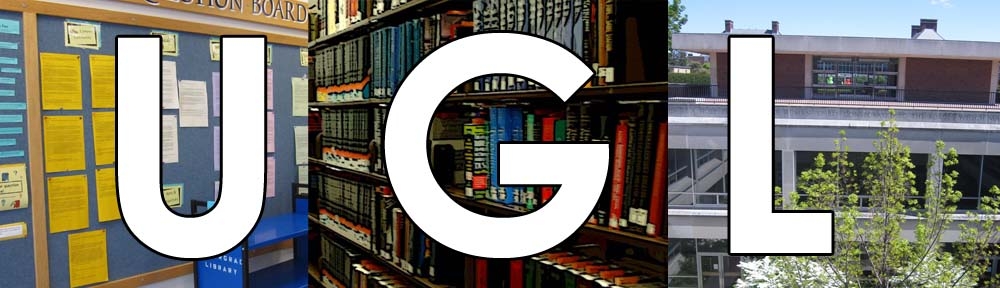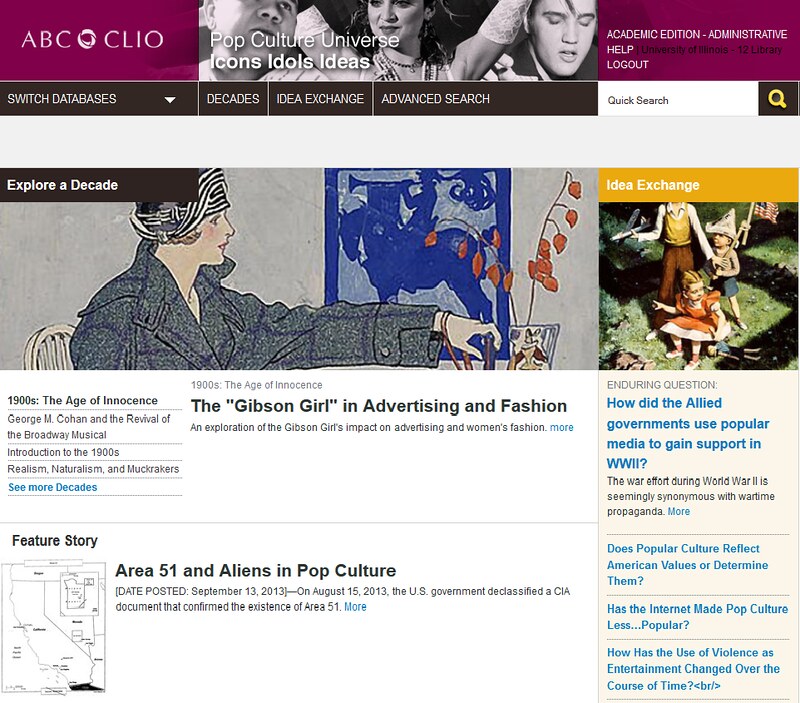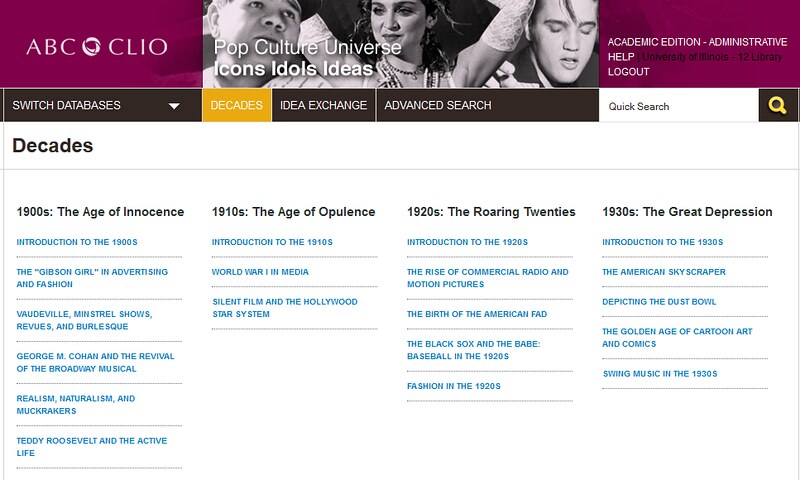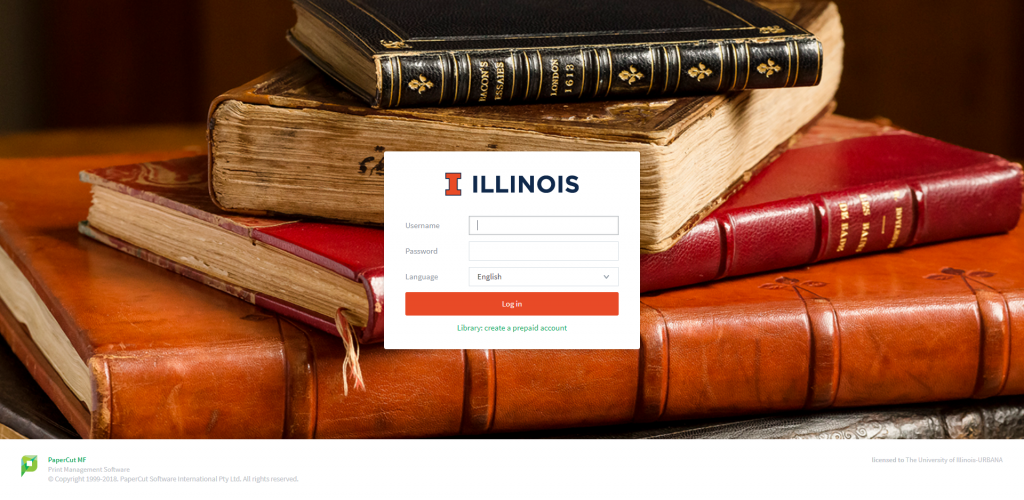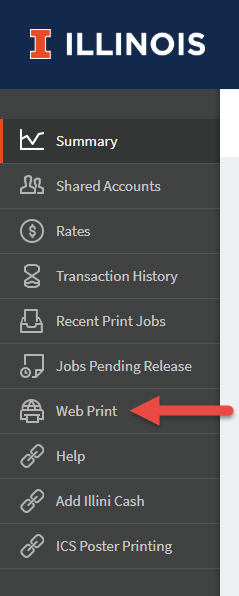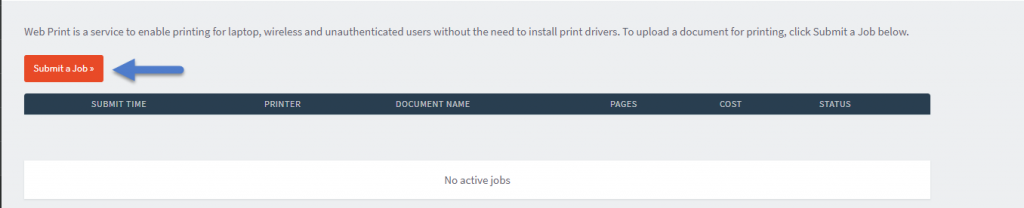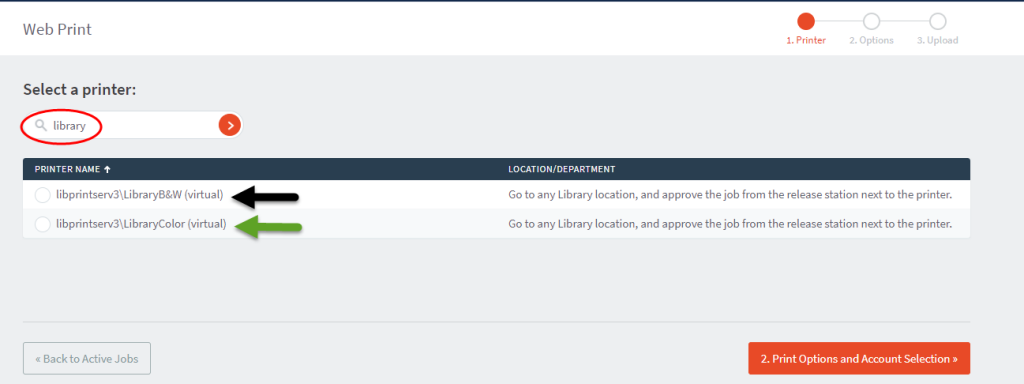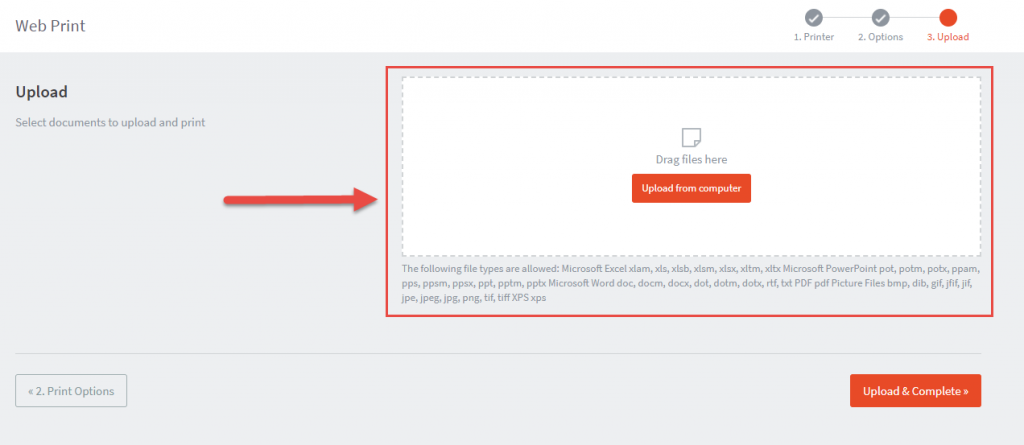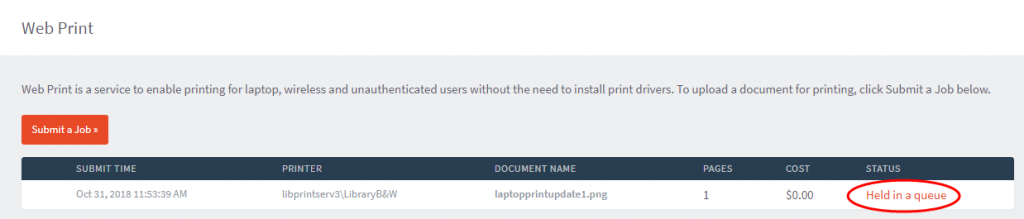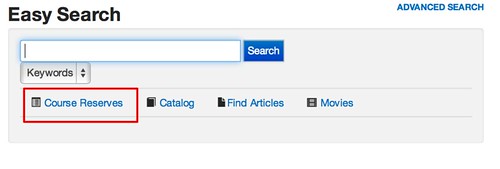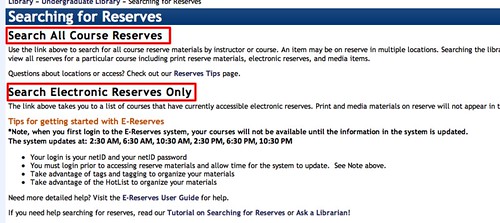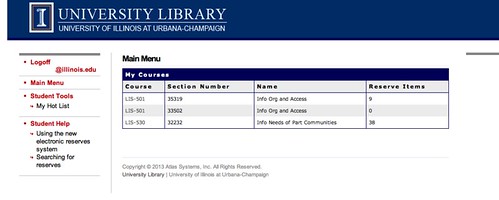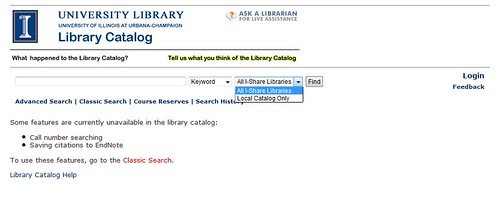Happy November Club UGL! Fall break is just around the corner, but did you also know that November is Native American Heritage month? And what exactly is Native American Heritage Month? It’s a month that provides a platform for Native Americans to share various aspects of their culture, including dances, foods, crafts, and other facets of their way of life.

Portrait of Mah-to-toh-pa–Mandan, Attribution by Paul Mellon Collection. Image © 2006 Board of Trustees, National Gallery of Art, Washington, D.C.
In 1990, Former President George H. W. Bush approved a joint resolution to make November Native American Heritage Month. Many museums and organizations have contributed their efforts and formed exhibitions related to this month. The Library of Congress, National Archives, The National Gallery of Art, and many more institutes have gathered materials and exhibitions commemorating Native American history and future in this country. For more information about these exhibitions or archives, visit the official website for Native American Heritage Month.
It is a nationwide holiday, but celebrations for this month are closer to home than you might think. The University of Illinois takes pride in having a diverse student body, and also a diversity of student organizations and houses. The Native American House on campus opened on Nevada Street in 2002. Its purpose is to increase knowledge and understanding for Native American culture in the past, present and future by providing students and staff with various resources. Such resources include the Native American House Library, help finding information regarding American Indian Studies, and much more.
The Native American House here on campus will be doing various activities and celebrations throughout the month. The first one, “Maori Approaches to Research and Methodology Workshop” features Dr. Nepia Mahuika, who is the current chair of New Zealand Māori History Collective. Among the other events will be dance and singing performances and film screenings. For a complete calendar of events visit their events page.
Learning about Native American history isn’t just for this month! if you’re interested in learning about Native American history or are doing a school project and just don’t know where to begin, the subject guide for American Indian Studies is very helpful. It provides many resources to point you in the right direction. The UGL also has a Pinterest board with suggestions for works by Native American authors.

Anasazi Pottery. Attribution: Photograph by P. Hollembeak. ©American Museum of Natural History, New York
We encourage you to participate in the events going on on campus and learn more about Native American peoples and their heritage, no matter what month it is.