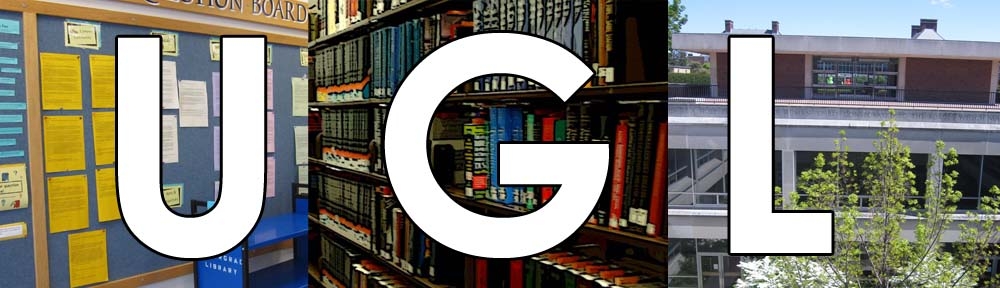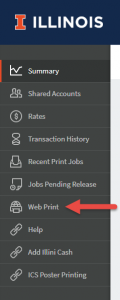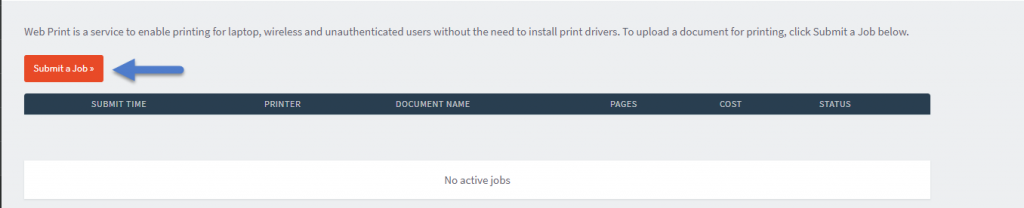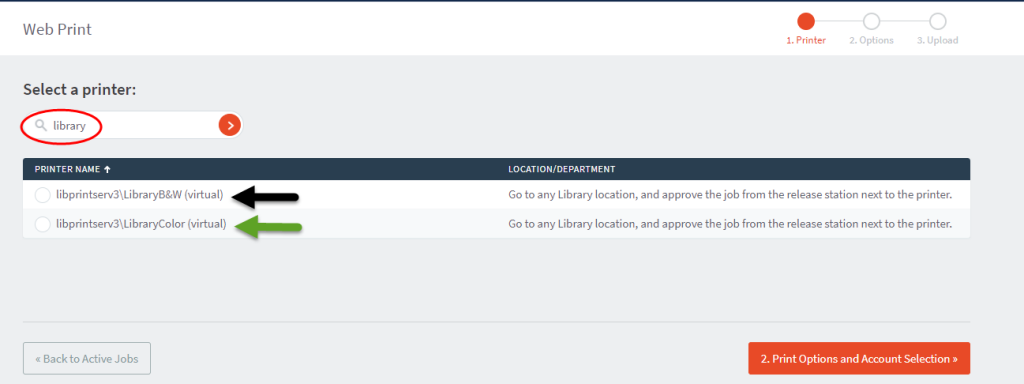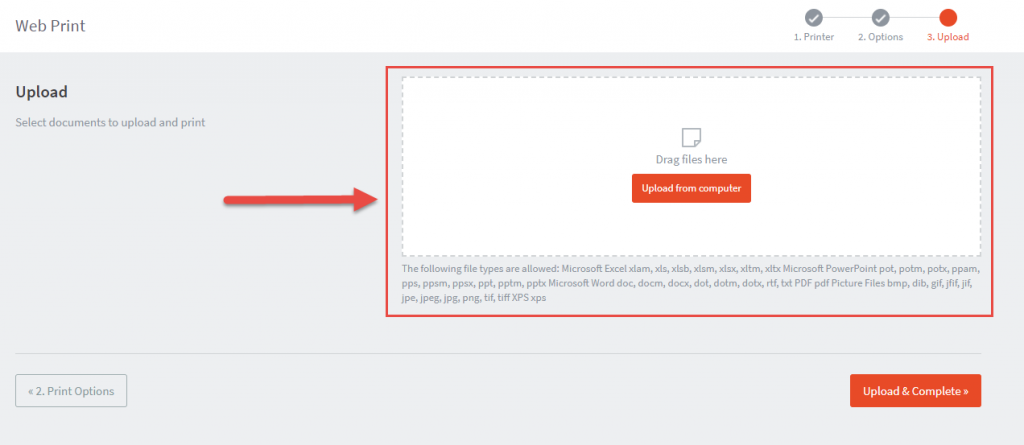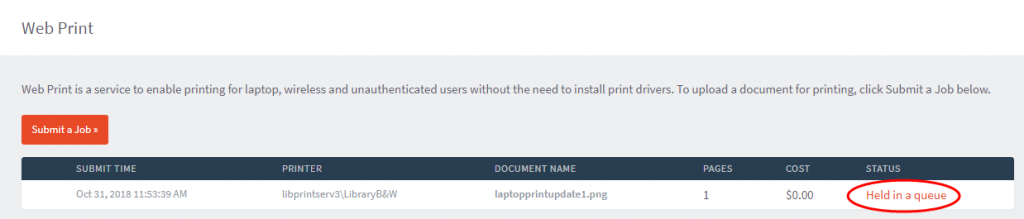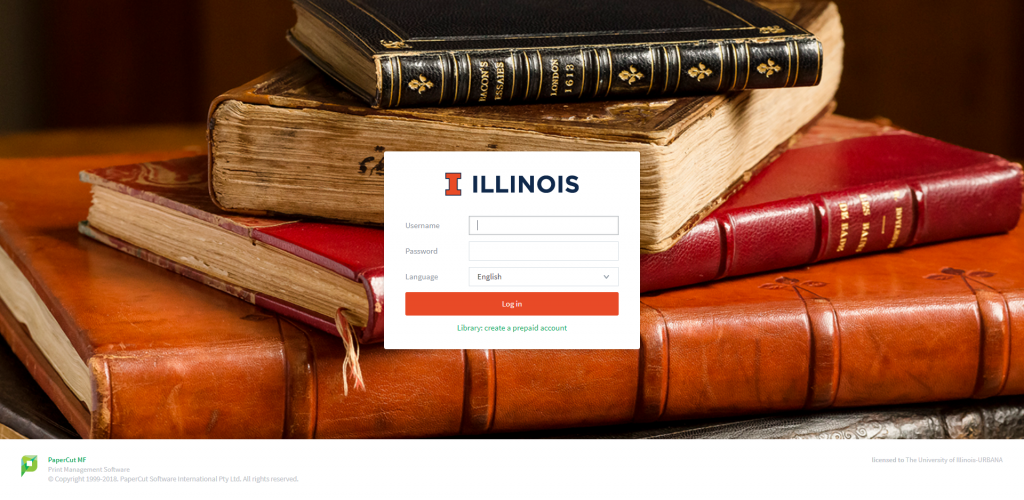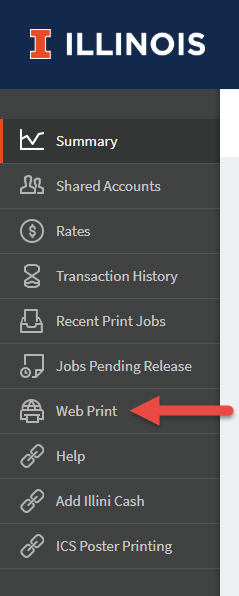*UPDATED 10/31/2018*
Fellow UGL’ers, we hope that these past three weeks have been great. Hopefully, you noticed the new changes at the UGL. Did you know that, not only can you print from our computers, but you can print from your very own laptop? Now you won’t have to move seats. For your convenience, here is a UGL 101 on laptop printing. First things first, make sure you are connected to IllinoisNet. You must be logged in from this network in order to print from your laptop.

Connect to IllinoisNet from your laptop
After you’re connected, go to this site to continue: http://go.library.illinois.edu/webprinting
It should take you to the PaperCut system that the library uses for printing.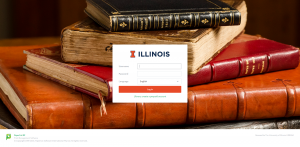
Log in with your Netid and Password. Once you’re logged in, on the left hand side, there should be a couple of options. Click on “Web Print.”
After you click on “Web print”, on the right-hand side, click on “Submit a job.” This will let you select the printer and also upload your document.
Once you have clicked on “Submit a job”, it will take you to a page where you can select which printer you would like to use. The UGL has black and white printing (10 cents per page) and color printing (40 cents per page).
When you select the printer you would like to use, the next step will be to select how many copies you would like to print out.
Have you chosen how many copies you would like to print out? Great, to continue, you will now upload your document. Remember that it can take a couple of seconds for your document to load.
Once you have uploaded your document and submitted the print job, a page will appear. It will show you the document you have uploaded along with what printer it will come from. The status of the print job will also be shown. The status will say “Held in a Queue”. This means that the document is ready to be printed.
To complete this print job, locate a printing station at the UGL. Once you are at the station, log in with your net id and password. Once you log in, your print job should appear. Press “Print”. Your student account will be charged and voila! You are done. So, there you have it folks. As usual, if you need any assistance, let us know and we’ll be happy to help you.