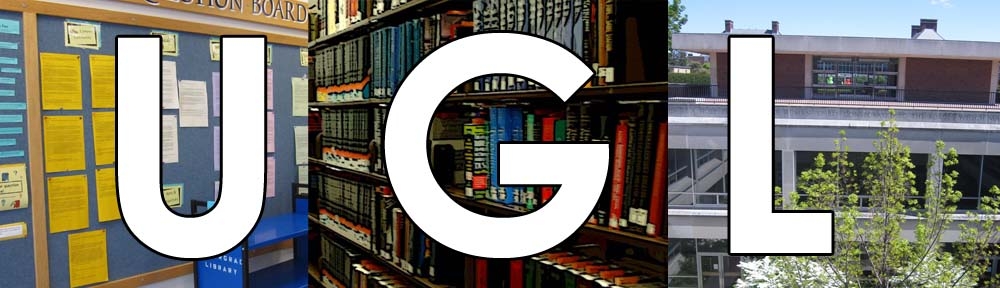You may remember one of our posts from the start of the semester where we mentioned that we’ve replaced our Macbooks and PC laptops with Chromebooks. You may even have checked one out from the loanable technology desk and taken it for a spin. But just what are these strange devices, and how can you make them work for your needs?

Those question marks will disappear in a puff of learning – just keep reading.
Chromebooks are actually pretty capable and convenient machines, but if you’re unfamiliar with them, they may raise a few questions when you first use them. Here are the answers to some common queries about Chromebooks – read on to get the hang of ’em and start using them to be productive (or for watching Youtube videos – we don’t judge).
Why is it called a Chromebook?
Chromebooks are laptops that run on Google’s Chrome operating system (OS). Macbooks run on a Macintosh OS, and PCs usually run on a Microsoft Windows OS. The major difference between computer running a Chrome OS and a computer using Windows or Macintosh is that Chrome computers are designed to be used while connected to the Internet, and make use of online applications and programs, rather than applications and programs that are downloaded onto the computer directly.
How do I log in?
When you first open up the Chromebook, it’ll ask you you to log in to a wireless network. To log in to IllinoisNet, use your NetID and password. Then it’ll ask you to log into a Google account to use the Chromebook itself; you can use your NetID and password again, or any another Google account you may have. If you don’t have a Google account that you would like to use, you can log in as a guest. There should be a sticker on the Chromebook that tells you the guest username and password.
How can I open/edit/save my Microsoft Office files?
Chromebooks don’t have Microsoft Office applications like Word or Excel installed. That doesn’t mean you can’t use them to work on your files, though! If you have a Word, Excel, or PowerPoint file that you’ve already started, you can upload them to Google Drive, and them open them with Google Docs, Sheets, or Slides, respectively, and make changes to them as you need. Once you’ve made your changes (or if you make a new document and need to save it), you can save it to your Drive as a Google document, or choose to “Save As” in the appropriate file format, to open in Microsoft Office later. If you need help navigating the various Google apps, there are tutorials on the Google Apps site.
What else can I do on a Chromebook?
Anything you can do with a Google account you can do with a Chromebook – general Internet surfing, use of all the Google docs services, and all that good stuff. In addition to the document apps above, there are lots of free apps in the Chrome webstore that can help you work on other kinds of projects, play games, or use various kinds of media. You’ll notice there’s a webcam on the Chromebook we have – if you want to use it, search for the ‘Camera’ app and make your best duck face. Other apps that use the webcam, like Google Hangouts, should automatically detect it.
If you choose to log in as a guest, some options won’t be available, since you won’t be connected to a full personal account. To be able to use all the apps and services of the Chromebook, use a Google account!
What happens to my files and information after I return the Chromebook?
Just like on our old Macs and PCs, all your files and information will be removed from the Chromebook after you return it, using an option called powerwashing. This means that the next person to use the Chromebook won’t see anything you’ve done or be able to access any of your information. Your secrets are safe! This also means that if you forgot to save your work on a file, we won’t be able to recover it, so double-check to make sure all your changes are saved before you log out and return it. Google Drive is a good tool to use for this.
That’s the lowdown on our new Chromebooks. If you still have questions, come to the loanable technology desk on the upper level of the UGL (where you checked it out from!) or Ask a Librarian for help. Good luck and happy app-ing!