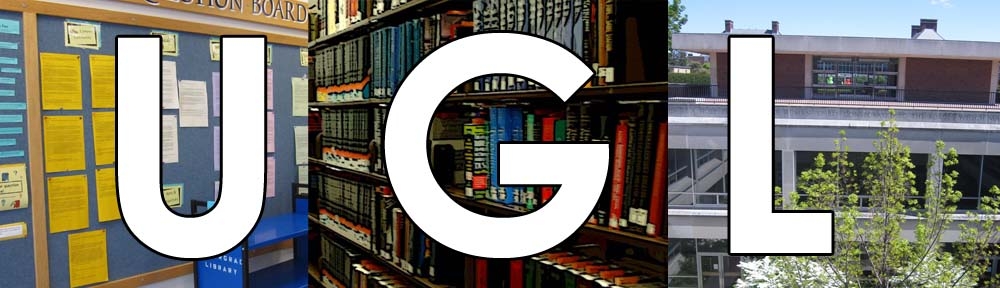*UPDATED 10/31/2018*

One of the most convenient services the UGL offers to patrons is printing. We’ve got black and white, color–double-sided, and even large format (11×17). And you have the convenient option to charge your print jobs (10 cents/page for black and white; 40 cents/page for color) to your IlliniCash account or pay for them in cash.
However, like anything technology-based, sometimes you have to run through the process a couple of times before you get the hang of it. Also, occasionally we run into a few snags. We’ve put together some FAQs on printing–and what to do if you are having trouble.
What’s the first thing I need to know when I’m ready to print?
Great question! The first thing to check when you’re ready to print is that you’ve selected the printer that corresponds with how you want to pay. After you tell your document/file/image/PDF to print, you should get a printing menu that will let you select 1 of 4 printers:
- Library B&W
- UGL B&W Pay at Circulation Desk
- Library Color
- UGL Color Pay at Circulation Desk
If you want to charge it to your IlliniCash account, you will choose the Library option that matches which ink you want (black & white or color). If you want to pay with cash at the Circulation desk, choose a printer that says “pay at circulation desk.”
Okay, got it. What next?
If you chose either of the “pay at circulation desk” options, you’re almost done! Hit “print” on the print menu, then head up to the circulation desk (the one on your left as you walk into the upper level). You’ll tell one of our lovely library employees what print job you sent; they’ll tell you how much it costs; and after you turn over the coins, they’ll turn over the print job. Voila!
If you chose to pay with IlliniCash and select one of the Library printers, after you hit “Print,” a little box will pop up, prompting you to login. This is where you should enter your Net ID and password, wait for another little box to pop up, showing the price that will be charged to your student account and hit “print” again. This will let you know that your job had been sent to the release station.
Release Stations: The Black & White Release Station is next to multiple printers across from the Circulation Desk on the upper level. The Color Release Station is behind the black & white station, by the window into the court yard. Login at the release stations with your Net ID/password. You should see your print jobs waiting in your queue, and from there you can send the ones you want to the printer.
Release stations. Check. Once I do that step, where will my print job come out?
If you’ve printed black & white, your documents will come out of one of the printers near the black & white release station. If you printed in color, they will come out from one of the printers near the color release station. Of course, this is only if you chose the login to pay option. Any print jobs for which you paid cash will be printed at the Circulation Desk, and one of the employees will snag them for you!
Okay, but I’ve never printed in the UGL before. Which computers can I print from?
Get ready to have your mind blown: You can print from ANY of the PCs in the UGL. They will all give you the option to login to pay, or pay at the circulation desk–even the PCs on the lower level! There are two exceptions: the Macs along the north wall on the upper level (next to the Media Commons) print to the CITES lab. And the computers in the CITES lab send printing jobs to the CITES printers (the CITES lab is on the upper level of the UGL, way in the back corner, past the gaming center).
I am trying to print a PDF and it won’t work. Help!
We have had a few issues with PDFs, so you are not alone! It seems that if you are trying to print a PDF file directly from Compass, it doesn’t always want to work. The best work-arounds we have found for problem PDFs are to try saving it to the Desktop and then re-sending the print job from there. You can also try to save the PDF as an “image” instead of a PDF. If neither of these options are working, please come find a library employee, and we’ll help you out!
I am trying to print an image and it won’t work. Help!
Check the file type on your image. Occasionally, image file types such as .tiff won’t send to the printer. If you can, re-save it as a .jpg or .png file and see if that will help. Sometimes, printing directly from Microsoft Window’s photo viewer doesn’t work, either, and you can try saving your images to the desktop and printing from there. If you’re still having trouble, ask us!
I sent my job to print, but when I went to the release station, it’s not showing up.
Okay, double-check which printer you selected. A lot of time, students will want to charge the printing to their student account, but if they accidentally selected a “pay at circulation desk” printer, it won’t show up in the queue on the release station. You have to print with a library virtual printer if you want to use the release stations. If you sent it to the correct printer, you can try re-sending the job (don’t worry about getting charged twice – the only print jobs you get charged for are the ones that are released from the print-release station!). If there are lots of people printing at the same time–like in between class–sometimes it takes a little bit longer for the jobs to be processed.
If you’re still having problems, please ask one of the super cool peeps who work here! Help is available at the Circulation Desk, the Research desk (both right next to the printers) or online via our chat service. Printing shouldn’t be an exercise in frustration, and we’re here to help it go smoothly. If you have any questions we didn’t cover here–or suggestions for making printing less painful–leave ’em in the comments!
Update August 27 2013: We now also have laptop printing. Rejoice! Check out the how-to page and avoid the release stations altogether.