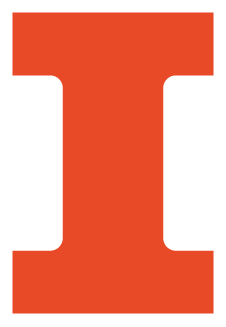Create and upload your video file
- Log in to Illinois Media Space (http://mediaspace.illinois.edu).
- Choose one of the following options:
- Click Add New and select Express Capture. This will allow you to create a video with an attached camera and microphone. The Express Capture option is fully browser-based and does not require any additional software to be loaded onto your computer. Select the appropriate camera and microphone in the settings menu and record your video. When finished, stop the recording and click Use This. Complete the subsequent form with a suitable Name and Description, then Save.
NOTE: It is important to put something in the Description field for any of the options above. An empty Description field will cause the publishing procedure to fail.
- Click Add New and select Kaltura Personal Capture (camera, microphone, and optional computer screen). This option requires the installation of the Kaltura Capture Desktop Recording software onto your computer. After doing so, follow the on-screen instructions to create your video. When the recording is complete, provide a suitable Title and Description, then click Save and Upload.
- If collaborating with other team members via Zoom, you can record your Zoom session with the recording feature in the Zoom client then submit the resulting mp4 file using step 1d below.
- For any existing media file (mp4 preferred), click Add New and select Media Upload. Select the file (or drag and drop) then complete the subsequent form with the appropriate information in the Name and Description fields. At this point, the video can remain Private.
3. Now go to the My Media library (accessible by clicking your name in upper right corner).
4. Find the newly uploaded video and open it. If the media is still processing, you may still continue with the following instructions.
Add team members as collaborators to your video entry (optional)
5. Click the Action menu and select Edit.
6. Select the Collaboration tab.
7. Click Add Collaborator.
8. Enter the netID of the other team members with the appropriate permission and click Add.
9. Collaborators will have access to the video entry through their My Media page according to the permissions you specified.
Publish your video
10. There are two options for publishing your video. You may have other instructions indicating which option to choose.
a. Publish your video to a designated student project channel in Illinois Media Space. This option makes the video accessible only to those with access to channel.
i. Open your video from the My Media library.
ii. Click the Action menu and select Publish.
iii. Select the Published option (if the Published option is not able to be selected, the Description field of the video may be empty).
v. Search for the channel designated for video submissions and click the check box to select it.
vi. Click Save.
vii. If the channel is moderated, you will be notified that the video will not be visible in the channel until approved by a moderator.
b. Publish your video as a link in another resource (email, message board, etc.) This option makes your video publicly available to anyone with the URL to your video page.
i. Open your video from the My Media library.
ii. Click the Action menu and select Publish.
iii. Select Unlisted.
iv. Click Save.
v. Click Back.
vi. Copy the URL from your browser’s address bar.
vii. Paste this URL where required.