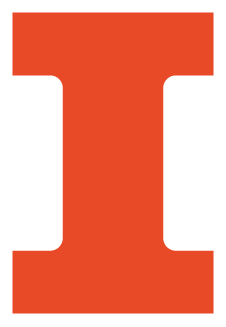Channels can be created using the Illinois MediaSpace web interface. Before creating a new channel, make sure a channel doesn’t already exist for your intended purpose. Here are the typical uses of channels.
Course-centric repository of videos for internal organization
An example would be a channel that contains de–branded Coursera videos from a specific course offering. This makes it easier to share the videos with other internal audiences by providing a single link to the channel. It also makes it easier to find every video related to that Coursera offering without the need to search for videos individually.
Student-accessible location for videos that are created and posted periodically
An example would be a channel that contains live session videos and weekly updates. A channel provides a means of providing students a single, permanent location to find course-related videos. The channel is then updated automatically with new videos as they become available. This eliminates the need to post each video individually through the LMS, email, or any other means.
Follow these steps to create a new channel.
- Log into MediaSpace
- Go to My Channels
- Click “Create Channel”
- Enter the appropriate metadata for the channel. Use one of the following naming and tagging conventions.
For local course videos:
Title: Title of Course (BADM 590) Spring 2019
Description: You can use the description found in http://courses.illinois.edu or create your own description. Include the specific dates of the course offering, if applicable.
Tags: Instructor Name, instructor netid, BADM 590 A 2019 Spring CRN12345
For Coursera videos:
Title: Title of Coursera Course
Description: Videos created for Coursera in Spring 2019
Tags: Instructor Name, instructor netid - For channels containing live sessions or other class recordings, make the channel Private so it is only available to a specific audience. For videos that need to be available to anyone logging into Illinois Media Space, such as Coursera videos or instructor introduction videos that are shared with embed code across multiple terms, make the channel “Restricted.” For videos that need to be open to anonymous users without logging into Illinois Media Space, such as videos shared with prospective students through links in email, use the “Public, Restricted” setting.
- Enable or disable items in the Options section as necessary
- Moderate content – enable if channel will be a repository of student uploaded videos and those videos should not be immediately available to other students, otherwise leave disabled
- Enable comments in channel – leave disabled
- Keep comments private in channel – leave disabled
- Enable subscription to channel – leave disabled
- Click Save
Select the Members tab - Click “Add Members”
- Add the following groups with the specified permission level
Business eLearning Digital_Media as manager
Business eLearning Staff as manager
Business eLearning IDAs as manager (if applicable)
Business eLearning Student Workers as member
Business iMSA Staff as member (if applicable)
Business iMBA Staff as member (if applicable)
To add a student roster, first add a tag to the channel using the following naming convention. This must be an exact match to an Active Directory course roster group title.
BADM 590 A 2019 Spring CRN12345
The above refers to section A of BADM 590 of the Spring 2019 term with CRN of 12345. You can find this information at http://courses.illinois.edu
- Save the channel and wait up to 5 minutes for the new MediaSpace roster group to be created.
The new MediaSpace roster group will have the same name.
- Go to the edit page for the channel and click the Members tab.
- Add the newly created roster group to the channel with the appropriate permissions.
- Member for view-only access
- Contributor if students need to upload videos to the channel
- Students from course rosters should never be assigned Manager or Moderator roles
- Save channel settings
Click “Back to Channel”
The URL of the resulting page can be used for publishing. Never publish a URL that contains the word “edit.”
Adding a Video to a MediaSpace Channel
Permissions on videos published with MediaSpace links and embed codes are applied at the channel level. These videos must reside in an appropriately rostered channel (if private), or a channel with “Restricted” or “Public, Restricted” privacy type. Here are the steps to add a video to one of those channels.
- Log into MediaSpace
- Go to My Channels
- Search for the channel you wish to add a video
- Select the channel
- Click Add to Channel
- Select “Gies College of Business eLearning Staff Repository”
- Search for the video entry
- Check the box next to the entry
- Click Publish