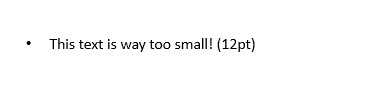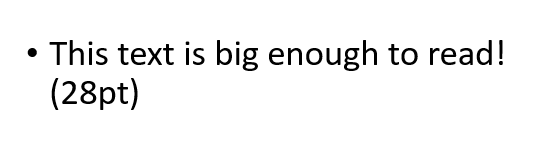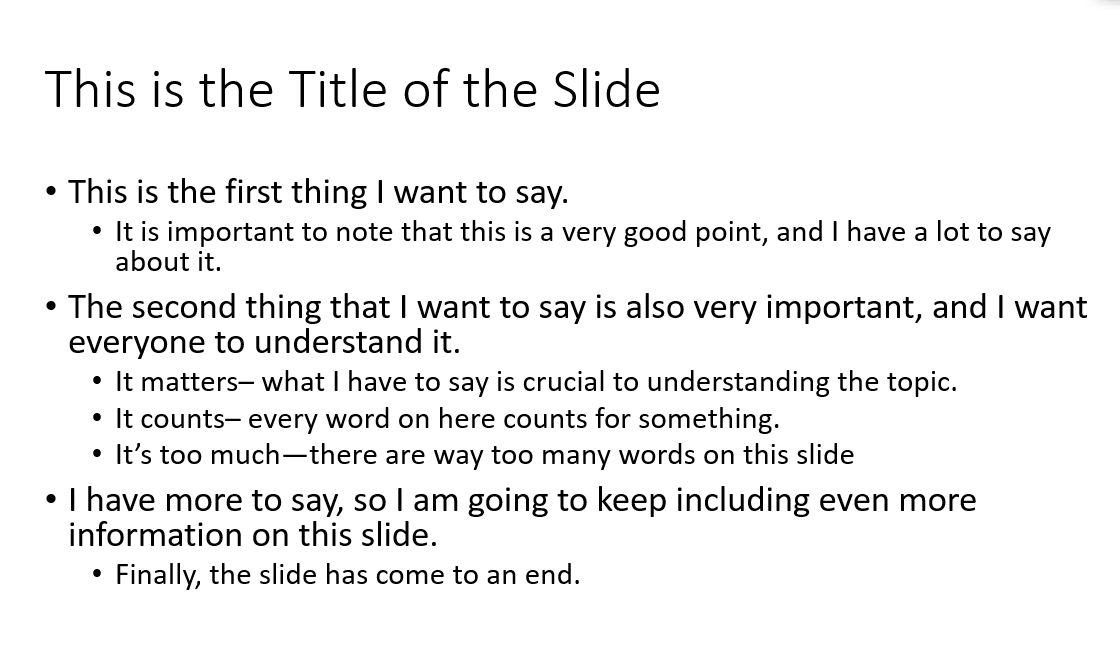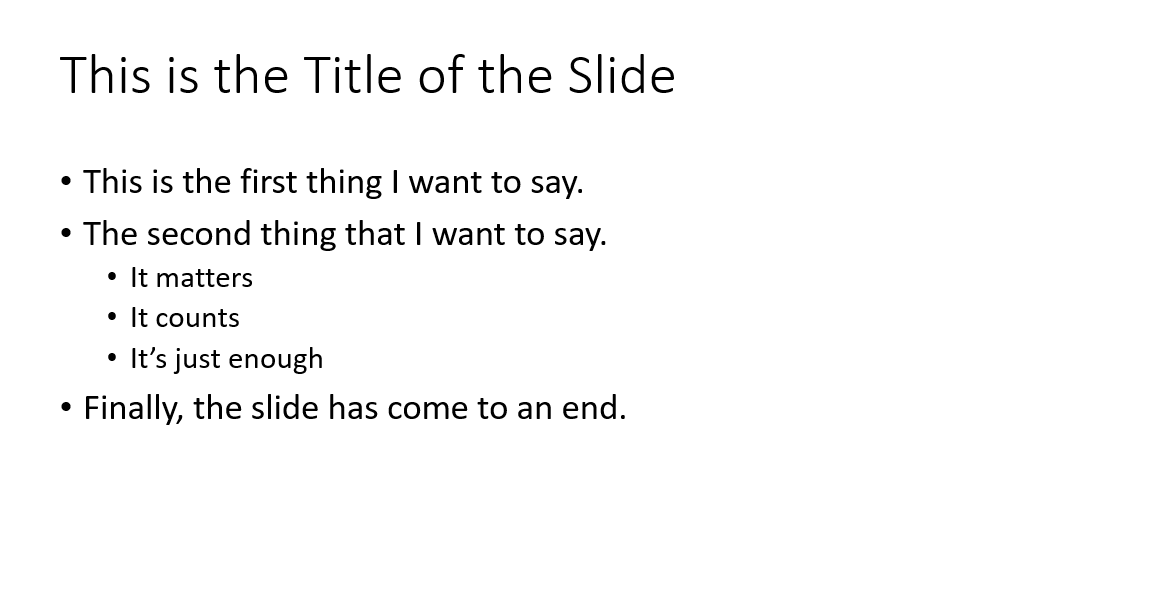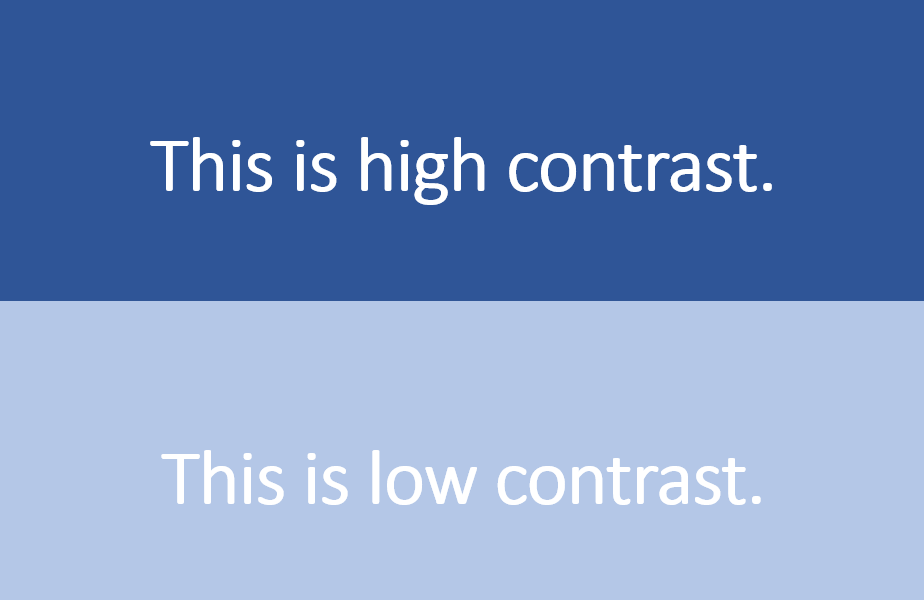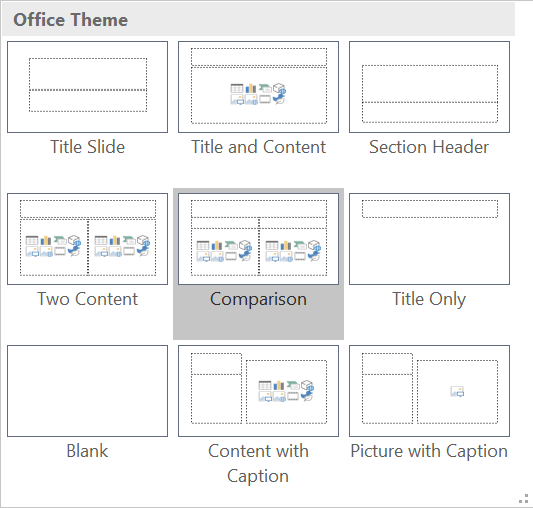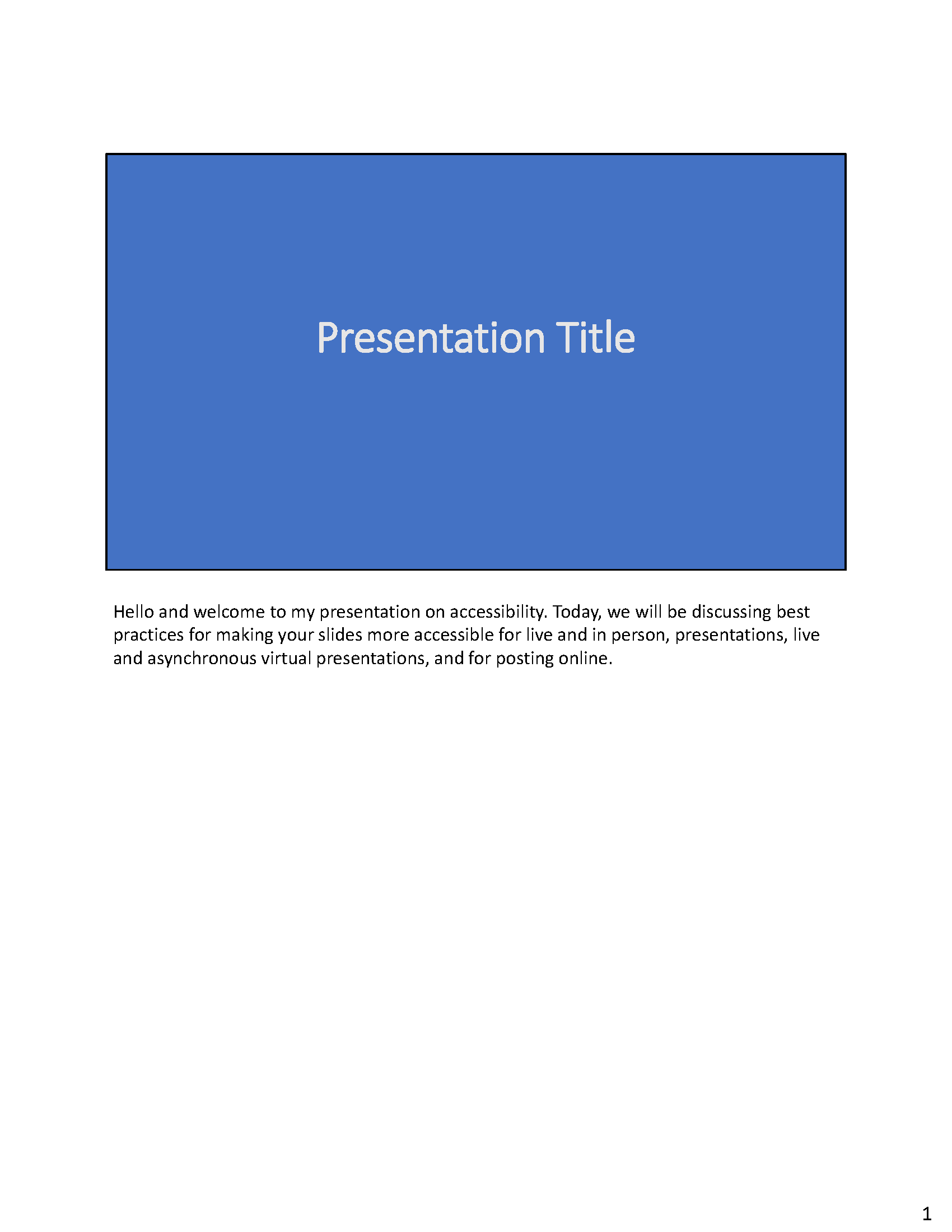When I began my role as a graduate assistant at the Scholarly Commons, my background in technology was extremely limited. As I have worked in this space, however, I have not only had the opportunity to learn how to use technology myself but teach others how to use these same tools through consultations and workshops. As technology begins to encompass more of our lives, I wanted to share a few tips for providing instruction focused on digital technology and software. While these pedagogies also apply to other teaching contexts, specific examples in this post will cater to digital technology.

Active Learning
A crucial component of learning technology is allowing learners to directly engage with the technology they are looking to understand. By having direct engagement with the tool, learners will have a better grasp of how that tool works instead of just hearing about its functions in the abstract. If possible, it is highly encouraged that the instructional session has users access the technology or software they are learning, so that they can follow along as they experience how to navigate the tool. If that is not possible though, a few other alternatives may include watching the tool work from either the instructor conducting a live demonstration or finding a video directly showing the technology at work.
Scaffolding
Since technology is often complex, it is very easy for learners to feel overwhelmed by the sheer number of options and possibilities of what certain resources can do. Scaffolding as an instructional concept is a practice of designing a lesson that segments information into smaller sections that build upon each other. When providing instruction for a software program, for example, scaffolding may look like first helping users navigate the options of the tool, following that up with a basic function of the program, then performing a more complex task. Each of these steps is meant to build on one another and guide the learner by both showing them new aspects of the topic while incorporating previously acquired knowledge.

Inclusive Learning
While inclusivity is valued in every learning environment, it is especially vital that instructors provide inclusive environments for teaching digital technology. Neglecting these principles will ultimately create barriers for certain users learning new technology. For general instruction sessions, applying universal design models will help streamline the process so that the session is accessible and meaningful for all types of learners. Considerations for font size when presenting to a workshop/classroom setting, for example, often help those with visual impairments follow along more easily, whereas not taking these considerations makes the learning process more difficult for them. Accommodating specific needs also helps to create an equitable environment that fosters learning for those whose needs may not be accounted for otherwise.
Using These Pedagogies in Personal Learning
Even if you are not planning on teaching others how to use technology, these same methods can also help you learn. Finding opportunities to engage with a particular tool hands-on will help you learn how to use it, rather than just reading articles abstractly about it. Likewise, breaking the content into smaller sections will help prevent overloading and help you progress in mastery of the tool. Finally, recognizing your needs as a learner and finding tools that are relevant to your needs will lift certain barriers to learning certain technologies. As you seek to learn and teach new technology, be creative and have fun with it!