There are few things to take care of as you go “solo” for your Live Sessions.
The Physical Space
- Make sure you have the computer/tablet/external camera high enough. Even tipping the screen to a good angle it feels like we are looking up at you. If you can raise your machine up six inches it will cast you in a more appealing view.
- Make sure there’s adequate light in front of you.
- Make sure there are not any bright lights or windows behind you.
- Put some soft things under your computer position to dampen the sound (a towel, a piece of cloth, a
- Set up in a room with as many soft surfaces as possible – curtains, carpet, clothes/coats hanging. If it looks ok, pointing into a closet works amazingly well.
- Position your chair so you fill the screen with your torso from the bottom of the ribs up.
For All Zoom Meetings
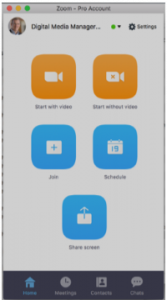 Starting the meeting
Starting the meeting
- The ZOOM app (see Figure 1) should be launched first. After your first time launching the app you should be automatically logged in every time in the future. (this will be quicker than the browser URL or going through Compass2g)
- Click the blue JOIN button in the window in Figure 1.
- The JOIN A MEETING (see Figure 2) window will be next. Put the name of the meeting in the top field.
- For Live Session use the “course session provided” in the field
- For Office Hours go the OH room
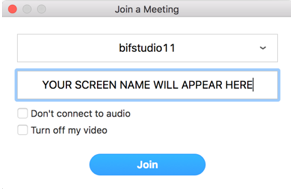
- Leave the two checkboxes empty.
- Click the blue JOIN button.
Screen Sharing
- Have your PowerPoint loaded ready for SCREEN SHARING
- SCREEN SHARING is found on the menu at the bottom of the ZOOM session window.

- More on SCREEN SHARING here:
https://support.zoom.us/hc/en-us/articles/201362153-How-Do-I-Share-My-Screen- - Don’t be shy! Move back and forth from PowerPoint Screen Sharing to the regular camera. Let the student see you.
- In the upper right corner of the main ZOOM screen, you can toggle between GALLERY and SPEAKER view. Gallery is the “Brady Bunch” view, speaker tracks the currently speaking person in a larger window.
- When you or a student is SCREEN SHARING, the computer’s display takes over the whole view with a small video thumbnail in the corner of your screen. This thumbnail can switch between GALLERY (in a strip of thumbnails that can scroll) or SPEAKER VIEW.
Live Sessions
- The meeting ID for your Live Session via a web browser is:
https://illinois.zoom.us/ROOM - The Lead CA will be the HOST of the meeting. Another CA will be made the CO-HOST by the Lead CA. The CA’s don’t need to be in the same room as you, but things go smoother with the Lead CA with you.
- Both CA’s will be responsible for muting mics that may be disruptive.
- The Lead CA will be your on-screen partner. They will:
- be there to prompt questions,
- they will interrupt you when appropriate due to tech concerns,
- ask you to turn off your screen sharing,
- show you the chat if needed.
Office Hours
- For Office Hours, go to the OHRoom for your course
Help on joining a meeting is available at:
https://support.zoom.us/hc/en-us/articles/201362193-How-Do-I-Join-A-Meeting-