Combine “Getting Started in Zoom” with “Optimize Your Space” sections
Illinois Zoom Portal
To get started with Zoom, log in through the Illinois Zoom Portal at https://illinois.zoom.us/.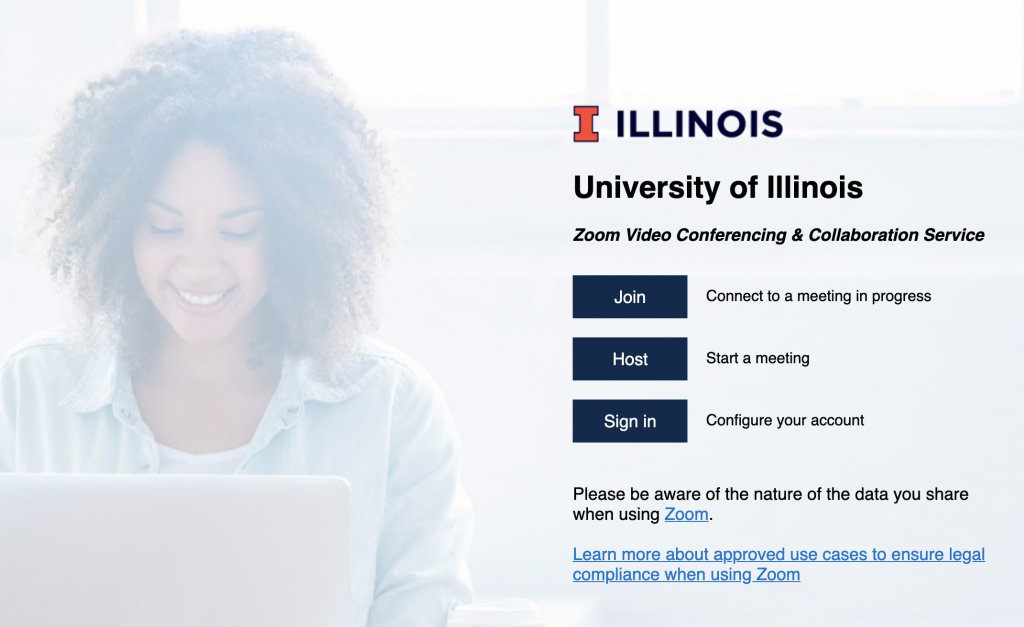
Select the Sign in button and you will see the menu that allows you to create meetings. The videos below provides detailed instructions on downloading the apps on your computer and phone, using audio and video, sharing your screen and creating some class interaction.
Getting Started with Zoom Meetings
Take a test drive in Zoom by going to https://zoom.us/test
For All Zoom Meetings
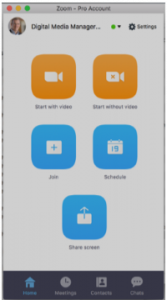 Starting the meeting
Starting the meeting
- The ZOOM app (see Figure 1) should be launched first. After your first time launching the app you should be automatically logged in every time in the future. (this will be quicker than the browser URL or going through Compass2g)
- Click the blue JOIN button in the window in Figure 1.
- The JOIN A MEETING window will be next. Put the name or number of the meeting in the top field.
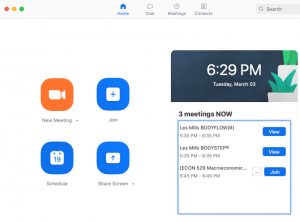
If the meeting was in your calendar, you will see it at the bottom right on the app screen (See Fig. 2). - Click the blue JOIN button.
Screen Sharing
- Have your PowerPoint loaded ready for SCREEN SHARING
- SCREEN SHARING is found on the menu at the bottom of the ZOOM session window.

- More on SCREEN SHARING here:
https://support.zoom.us/hc/en-us/articles/201362153-How-Do-I-Share-My-Screen- - Don’t be shy! Move back and forth from PowerPoint Screen Sharing to the regular camera. Let the student see you.
- In the upper right corner of the main ZOOM screen, you can toggle between GALLERY and SPEAKER view. Gallery is the “Brady Bunch” view, speaker tracks the currently speaking person in a larger window.
- When you or a student is SCREEN SHARING, the computer’s display takes over the whole view with a small video thumbnail in the corner of your screen. This thumbnail can switch between GALLERY (in a strip of thumbnails that can scroll) or SPEAKER VIEW.
Getting Started with Zoom and Live Sessions
More Resources for Zoom
- Knowledgebase Zoom Help and FAQs
- ZOOM-cheat-sheet (from our College of Education)
- How to Add Navigation Links (Including Zoom Session Links)
- How to Create Polls in Zoom
- How to Use Zoom in Class: Guide from CITL
- For more video tutorials go to the eLearning Tutorials Channel
- Zoom’s Video Tutorials for all users
- First day of class in Zoom
Zoom Tutorial Videos:
- Create your class meetings (Live Session)
- Removing and returning participants (PDF)