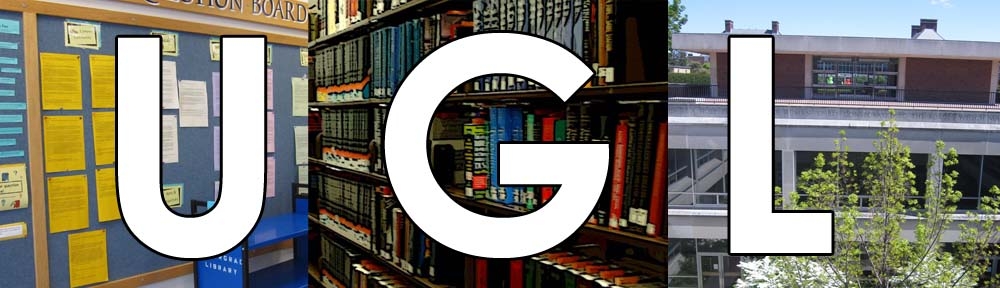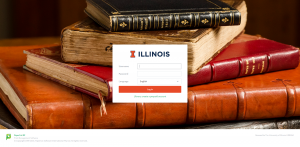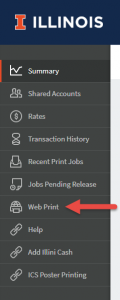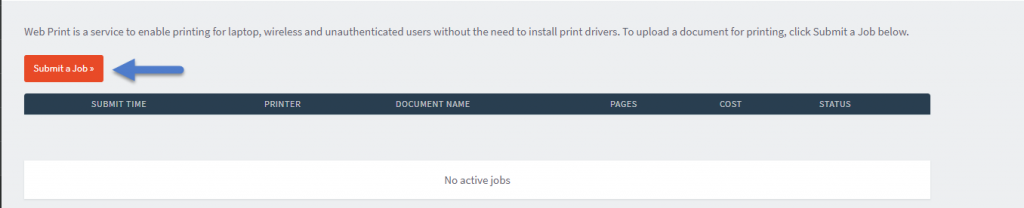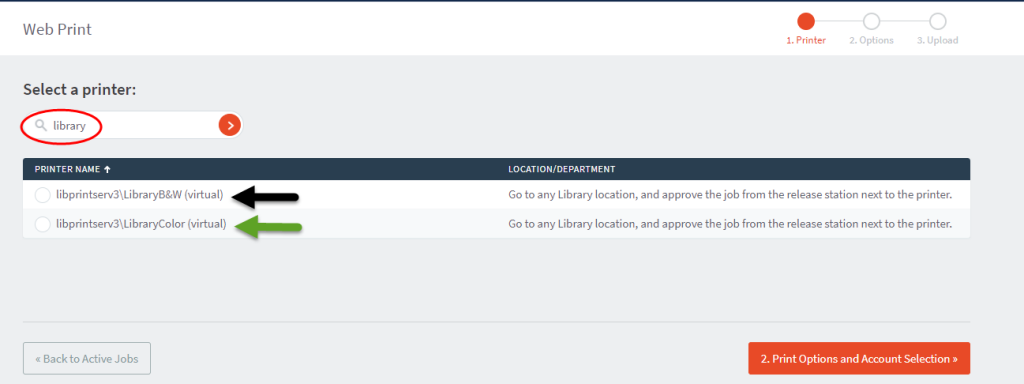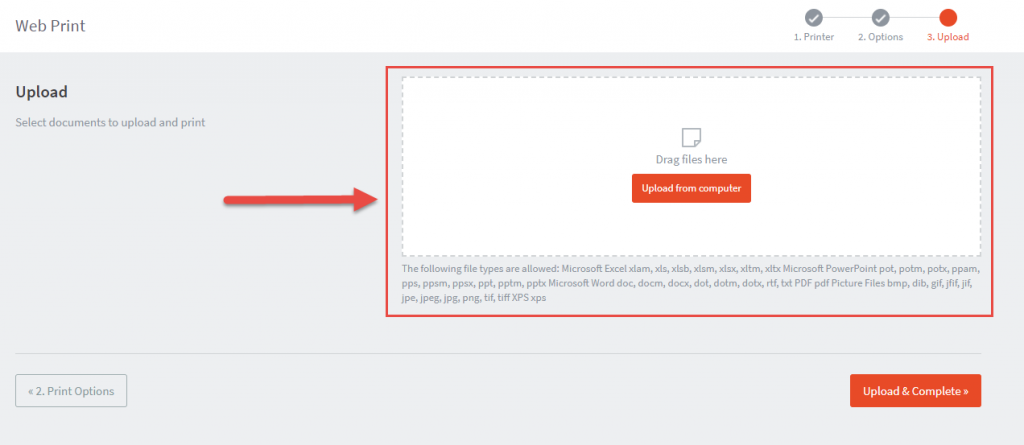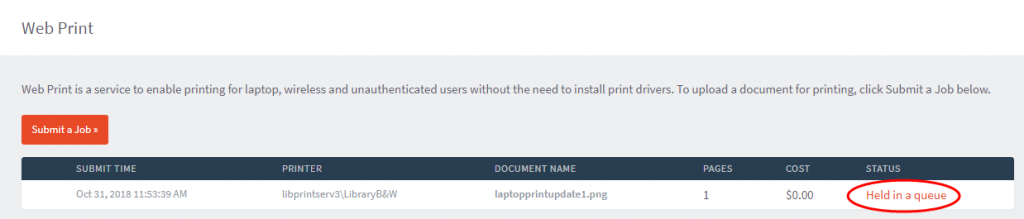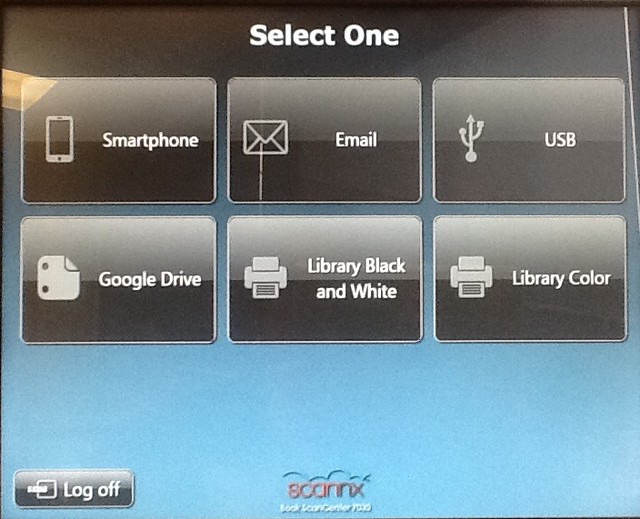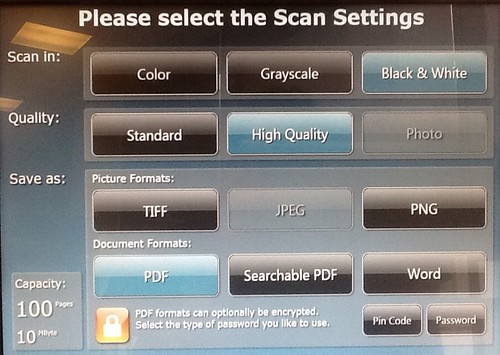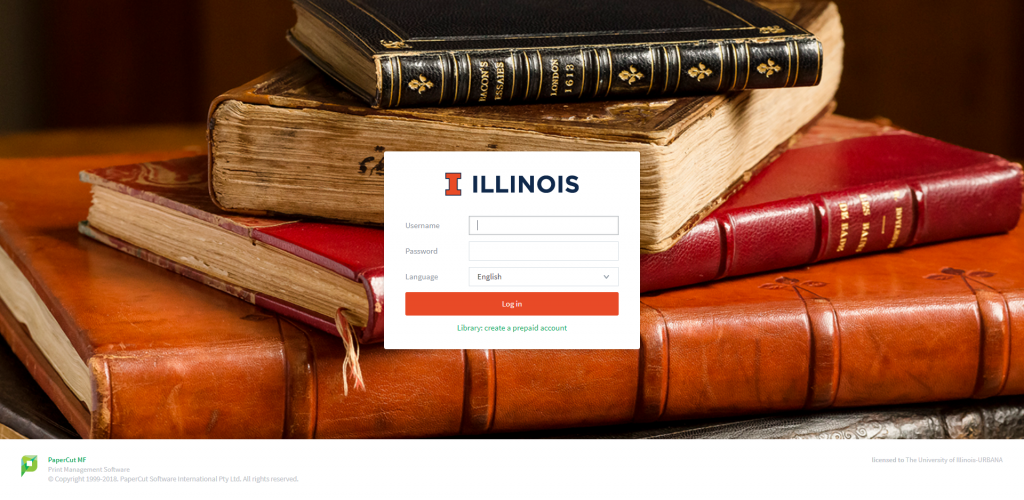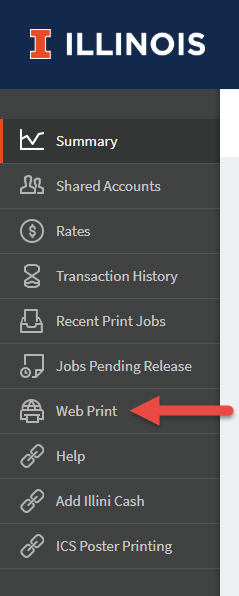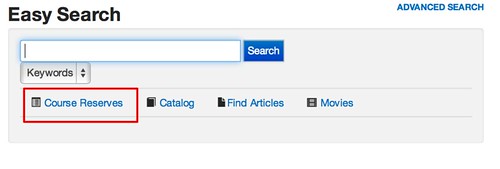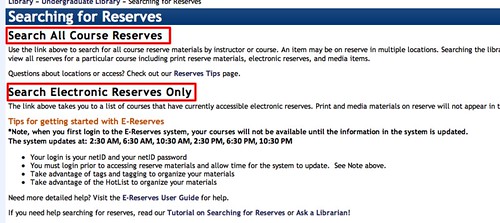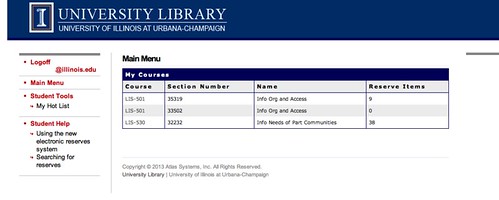If you’re a new student on campus or even a returning student, you’ve probably been a bit confused by the e-reserves. You might find yourself saying “What the heck?!,” but have no fear, the UGL is here to help. If you find yourself overwhelmed, here are a few steps to ease your anxiety.

To access the reserves, you can go to the Undergrad library webpage .
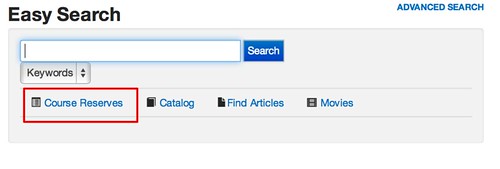
Course Reserves link
Click on the “Course Reserves” button under the easy search box.
This will take you to the reserves page. The course reserves are print or media reserves that are located throughout the libraries on campus. The e-reserves are scanned articles or books. The change this year is regarding the e-reserves. However, a lot of you are new and might be a bit confused as to how things work around here, so here’s how you do it!
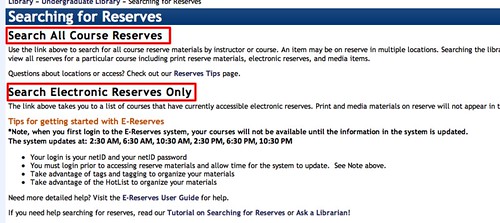
Course Reserves Page
One way to get to your e-reserves is by clicking on the “Search All Course Reserves” link on the page. This will take you to another page where you are able to select the instructor or course. Either one is fine. Click “search” and it should take you to the one required for the class or instructor. You will see both physical and electronic reserves for your class on this page. Look for links that include words like “electronic access” and follow those to get to your course reserves. Make sure you know your NetID and password, because you will have to log in to access any e-reserves.
If you know you only need e-reserves, click on the “Search Electronic Reserves Only” on the “Course Reserves” page and it will ask you to login. Use your NetID and password. After logging in, it will take you to the main menu, where it will tell you your classes and how many reserve items there are.
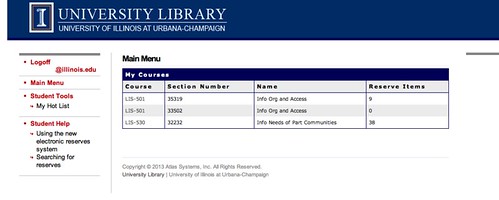
Course Reserves Login
You are able to click a class and it takes you to a list of all the e-reserves you may need to use.
One important thing to remember is that your e-reserves might not immediately be there. Why? There is a new system this year, and it has to update after you log in for the first time. One you log in, if the e-reserves for your class are not there, then you must wait for next cycle of the system update. It updates at the following times: 2:30 AM, 6:30 AM, 10:30 AM, 2:30 PM, 6:30 PM, and 10:30 PM. So, if you log in and don’t see anything, check again after one of these update times, and it should be there!
If you have any more questions or aren’t getting the hang of it just quite yet, there is a link on the left under the “Student Help” tab. If you want a quick tutorial on it, see our subject guides that explains more. See? It’s not that hard, you just have to have a little patience. Don’t be surprised if you become an expert and have your friends asking you for help. Remember, it’s a new school year and the Undergrad Library will be here to help with any questions or concerns you might have.