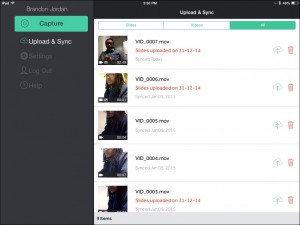The Swivl Capture app allows the user to
1) control the Swivl’s settings remotely;
2) create a video presentation integrated with slides in real time;
3) easily upload and sync presentations with the user’s Swivl Cloud library.
Full use of Swivl Capture requires setting up a Cloud account at www.swivl.com and connecting your device via Bluetooth. Users are able to create a free account, though it comes with limited utility, particularly in respect to storage and the user’s ability to export presentations. Presentations (in jpeg form) can be uploaded to your Cloud Library for use in the Capture app.
Instructions for recording a presentation with a Swivl robot base and mounted smart-device using the Swivl Capture app.
Get Setup
Open the Swivl Capture app on your device.
Mount and connect the capture device to be used with the Swivl.
Power On the Swivl base: Hold the Power button on the base until the LED (marker status) light adjacent it illuminates red. When the Swivl Marker (remote control) is on and connected to the base, this light is green.
Note: The LED (general status) light beside the Sync button is red when the base is not connected to Bluetooth. It is green when Bluetooth is connected.
Power On the Marker: Hold the Power button on the side of the Marker until the LED light above it illuminates green. This signifies it is connected to the base.
Recording with no slides
Connect the Swivl base to your capture device by Bluetooth and log in to www.swivl.com through the capture app, if you have not done so.
To begin recording a simple, video presentation: Open the Capture app on your device. Click> Capture>Capture Video>Record button. Alternatively, the user can click the record button on the Marker to begin recording. This can be done even from the menu screen.
Once recording, use the Marker to adjust camera positioning. The record button on the Marker can be used to start and stop recording after the presentation has begun. A video is saved everytime recording is stopped.
The microphone icon signifies audio levels. It should fluctuate between being fully blue to white while audio is being picked up by the device’s microphone.
The Bluetooth icon should remain white during your presentation. If red, the Bluetooth connection between the base and device has been severed.
When finished, stop the recording. Click> the menu icon (at the top left corner) to exit the capture screen.
At the menu screen, click>Upload&Sync to upload your recorded presentations to swivl.com for processing.
Recording with slides
To begin recording a video presentation with slides: Open the Capture app on your device. Click>Capture>Capture Video+Slides. Select a presentation from your Cloud library. Click>Record button.
Presentations cannot be used in recording without login to swivl.com.
Note: The picture-in-picture button can be used to switch from a picture-in-picture view to a slides (or video) only view. The fullscreen option can be toggled on and off by clicking the Action button on the Marker. Alternatively, the video panel on the capture screen can be clicked to achieve same purpose. This toggles the video scale between the full resolution picture and small thumbnail inset.
Once recording, use the Marker to adjust camera positioning. Use the arrow keys on the Marker to navigate slides. The record button on the Markjer can be used to start and stop recording after the presentation has begun. A video is saved everytime recording is stopped.
The microphone icon signifies audio levels. It should fluctuate between being fully blue to white while audio is being picked up by the device’s microphone.
The Bluetooth icon should remain white during your presentation. If red the Bluetooth connection between the base and device has been severed.
When finished, stop the recording. Click> the menu icon (at the top left corner) to exit the capture screen.
At the menu screen, Click>Upload&Sync to upload your recorded presentations to swivl.com for processing.
Post-production
Login to swivl.com. Go to your Library.
To export just the video from a presentation, Click>Export>Download. An mp4 of your video will be downloaded.
To process a video+slides presentation, save the presentation of interest in the Cloud. This will affect your account minutes. Notice a few buttons appear after saving. Click>Produce to process a video/slide presentation. Unfortunately, you can only produce two video+slides presentations with a free account.
At processing, a side-by-side preview of the presentation will be shown. You can navigate the video using the time bar on the player or by clicking slides below. This brings you to points in the presentation where you switched slides. You can edit (i.e. remove slides), edit the video title, or export the presentation from here.
At the export page, you have a few choices for orienting the video and the slides. This applies to the full length of the presentation. Click>Start to commence processing, and you will be taken back to your Library. Once the exported file is done processing, the notice will disappear. However, this may require you to refresh the page.


![image[2]](http://publish.illinois.edu/brandonjatcitesdmg/files/2015/01/image2-300x225.jpg)
![image[7]2](http://publish.illinois.edu/brandonjatcitesdmg/files/2015/01/image72-300x225.jpg)
![image[2]](http://publish.illinois.edu/brandonjatcitesdmg/files/2015/01/image21-300x225.jpg)