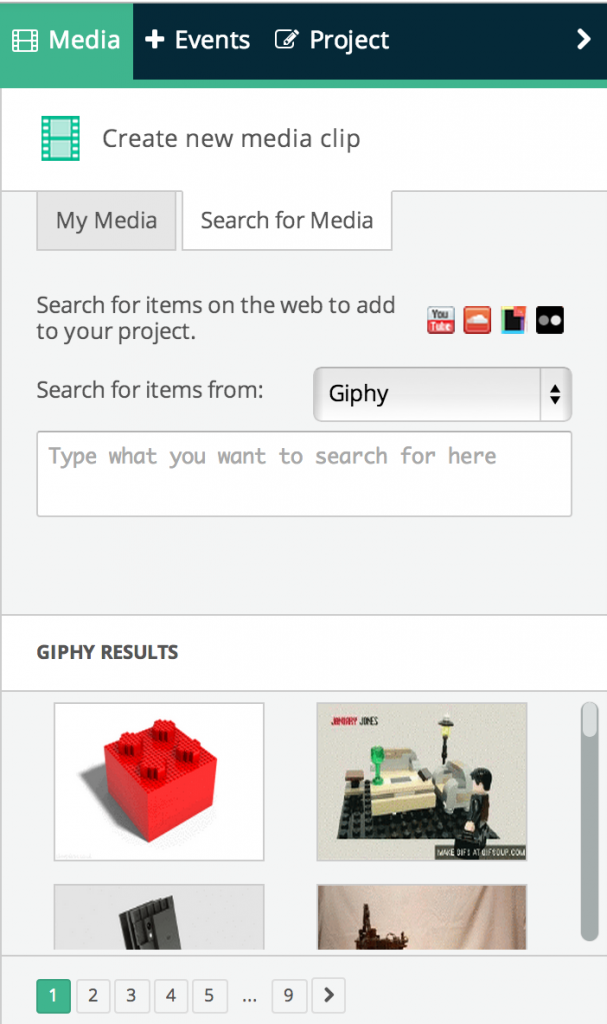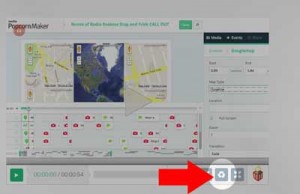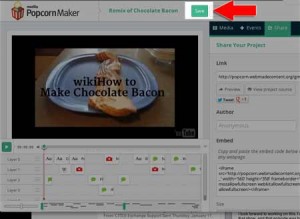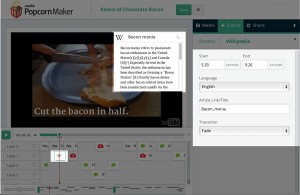On a recent Popcorn listserv message there was mention of a cool new feature involving tutorials.
Adding Tutorials to Popcorn
From: Jacob Caggiano <jacob@mozillafoundation.org>
“All you have to do is add a tag that says tutorial-URL (where the URL is the web address to the tutorial that you’ve written) and the tutorial will show up inside the tool when someone remixes your project!
Here’s an example of what they look like:
https://maxcapacity.makes.org/popcorn/1amp/remix
https://artychan.makes.org/thimble/movie-poster/remix
And here are the SUMO help articles that explains in more depth how tutorials work:
For Popcorn – https://support.mozilla.org/kb/popcorn-tutorials
For Thimble – https://support.mozilla.org/kb/thimble-tutorials“
Search YouTube, Giphy, Flickr, SoundCloud
I also noticed the ability to now add media by searching right in the Popcorn interface, including a way to include media from Giphy!