“Citrix is a service that enables the use of Windows applications from a variety of platforms without needing to install the application locally. The application’s computing and GPU needs are handled by EWS-hosted servers.”
— Engineering IT
If you go to the IT page for setting up Citrix, you will notice that a certain OS is missing… Linux for NOT EWS.
The following are instructions Patrick got from IT about how the EWS Linux boxes were set up. These were tested on *ubuntu systems, YMMV.
- follow steps 1-3 of IT’s instructions for Mac (obviously the Linux program will look different).
- At this point you will get an SSL error. Here starts the fun.
- Open https://citrix.engr.illinois.edu/ in your web browser, and figure out how to download the Certificates.
- In Chrome, this is achieved by opening Developer Tools and clicking on the Security tab, then “View Certificate”.
- In Firefox (TODO)
There should be three certificates, e.g. as shown in the screenshot from Chrome:
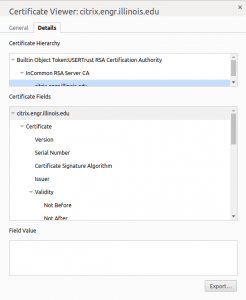
Save these files however you like, but for the purposes of this tutorial we will do the following:citrix.engr.illinois.edu–>citrixengrillinoisedu.pem- InCommon RSA Server CA –>
citrixInCommonRSAServerCA.pem TokenUSERTrust RSA Certification Authority
–>citrixUSERTrustRSACertificationAuthority.pem
- Copy these files to the folder
/opt/Citrix/ICAClient/keystore/cacerts. - Create the following symlinks in
/opt/Citrix/ICAClient/keystore/cacerts: (The filenames were given by IT, who did not remember why these filenames were used. Michael Forbes conjectures that it is some sort of hash.)b3c7a5f0.0 -> citrixengrillinoisedu.pemb4261fc2.0 -> citrixInCommonRSAServerCA.pemfc5a8f99.0 -> citrixUSERTrustRSACertificationAuthority.pem
- With this the SSL errors go away. Follow steps 3-4 of IT’s instructions for Mac.
- At this point because the Citrix Receiver for Linux is different, stop following the guide. It is easy to figure out the rest.