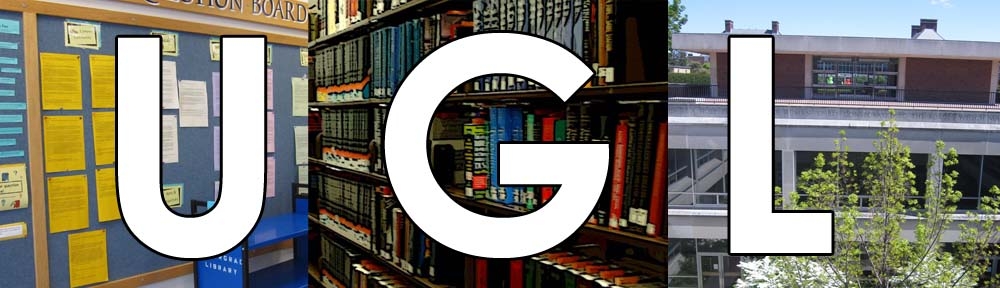If you’re not already knee-deep in papers and projects, you probably will be soon. Library databases are one of the best resources to find credible, reliable information. But we know sometimes getting started can be tough, especially if you’ve never used a database before. So we’re here to help.
One database you might consider to get started is Academic OneFile. This is a general-subject database, meaning it has information from a lot of fields. You can access it easily through the UGL’s Find Articles Guide. (If you’re off campus, don’t worry! You can still use the databases. All you need is your NetID and password.)
When you first get in to the database, you’ll see a screen that looks like this:

The homepage for Academic OneFile
You’ll have a search box and a few ways to limit the results you’ll see. Sometimes it’s best not to select any of the things below the search box until you’ve seen results first. To optimize your database search, use keywords. Most of the time you’ll have more than one keyword you need to use, too. To get more search boxes, all you have to do is click on “Advanced Search” in the yellow bar above the search box.


The advanced search page will give you some more options. Once you’ve entered your keywords, click search.
On your results screen, you’ll see ways to help you narrow down the results you have. On the left side of the screen, you have options to select the type of source, subjects, and/or publication dates.

Once you find an article you like, you can click on the title to see more information. On this page, you’ll also have options to help you save the results you want to use. On the right side, there are tools you can use to save, email, print, or cite that article.

This is just a brief look at what you might see using Academic OneFile. If you have questions or problems, come talk to a librarian! You can use our Ask-a-Librarian chat, visit us in person at the Research Desk, or come to Office Hours @ the UGL.
Find other posts in the Spotlight On… series here.