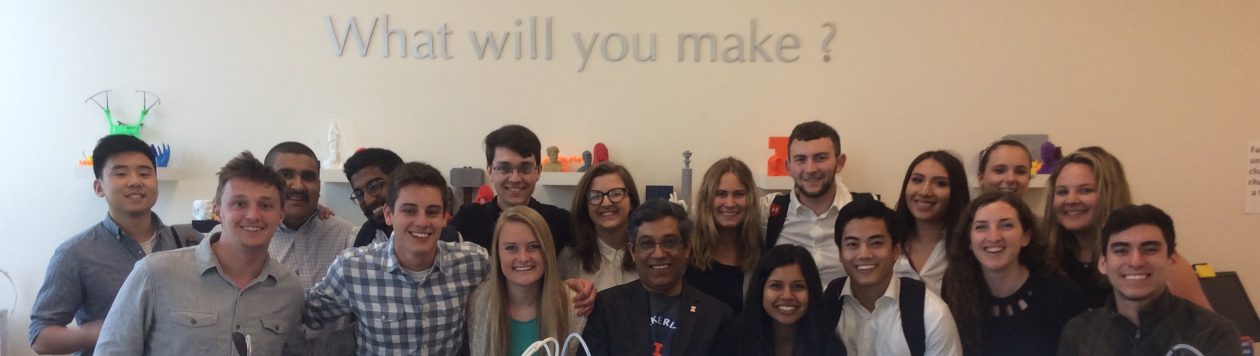Overview
This was the first week that my group had all of our needed parts. Since we had previously put some parts together last week, we really only needed to add the new part that we got (the 7-Segment Display). See the picture below for a recap of what we built last week:
Arduino Progress
We began by installing our 7-Segment Display onto our Perfboard. We then powered up our prototype to see if the counter would work. Upon first setting it up, some of the LED’s on the 7-Segment Display did light up, but not in non-coherent ways. We then rearranged a few wires and got it so that when we clicked the push-button, the decimal point LED’s would turn on/off. After tinkering around a few more times, we were getting stumped with the push-button and 7-Segment Display. See the picture below for an example of how the 7-Segment Display would light up:
Luckily, we have incredibly smart classmates to seek help from. I would like to give a huge shoutout to our classmate, Norman, because he was incredible at taking the time to figure out with us where we were being challenged. Norman explained the Arduino code to us to give us a better understanding of what we would need to do in order to get our prototype working. Thus, we decided to jump straight to our PIR sensors since they fundamentally function differently than a push button.
We ensured that our arduino and sensors were working through following this online resource: https://learn.adafruit.com/pir-passive-infrared-proximity-motion-sensor/using-a-pir-w-arduino. Thankfully, we were able to get our PIR sensors working. We wanted to take it a step further by tinkering with the settings of the PIR’s, and we learned that there are physical screws (on the PIR’s) that we could turn to adjust these settings. For anyone interested in learning more about PIR sensors and their settings, check out this link: https://learn.adafruit.com/pir-passive-infrared-proximity-motion-sensor?view=all.
Also, check out our much cleaner set-up (as compared to when we used the push button above) from utilizing the PIR sensors:
You’ll notice that we do not have the 7-Segment Display on the board. This is because we utilized the Arduino code program to indicate to us when motion is/isn’t detected on our PIR’s. We are going to figure out next week how we would like to keep track of the motion/numbers. One of my biggest takeaways was understanding the different ports and wires on the sensors and how they correspond to the Arduino board. Knowing what each port does really makes the prototyping process much more easy to follow.
Thank You
Thank you for taking the time to stay updated with me on my posts. I look forward to finishing up this final stretch with you!
-Scott Provenzano
Resources
https://learn.adafruit.com/pir-passive-infrared-proximity-motion-sensor/using-a-pir-w-arduino
https://learn.adafruit.com/pir-passive-infrared-proximity-motion-sensor?view=all