Back to Accessibility Feature Documentation
OneNet Text Editor UI – Checkers
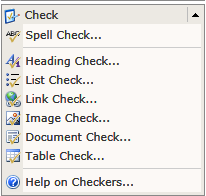
General
| Requirement | Type | Priority |
|---|---|---|
| Automatically produce valid, semantically-correct HTML 5 code, Empty elements are not allowed | Real Time and Manual Check | High |
| |
Low | |
| Low | ||
| All warning/errors should be configurable by admins to set things as acceptable or that prohibits publishing | Accessibility checker | high |
| A “complete” visual display of a (block level) abstraction of the document so editors can get a quick view of how their document is structured | Would this be a functinoality showing the logical structure of documents? | Part of accessiblity checker? |
| When possible, explanations/warnings should highlight SEO and similar benefits to “doing it right” beyond being accessible | Which object is relevant to SEO? | |
| Some check/verify tools may be strictly visual (highlighting of THs as moving focus over header)/rely on existing screen reader functionality for equivalent information | ||
| Provide means of undoing/redoing changes | This would be need for all the objects. | High |
Code Quality Assurance
| Requirement | Type | Priority |
|---|---|---|
| Strip empty tags (at least <p>, maybe more) and consecutive <br> tags from content | Medium | |
| Paste from clipboard support, including automated cleanup for problematic content |
Look for open source JavaScript library for cleaning up rich MS Office markup and converting to HTML.
OneNet Checker Function
Spell Check (F7)
Checks the spelling of the text in the Page Title, Page Content, and Summary fields, allowing the author to change or ignore misspelled words.
Accessibility Checkers (F8)
The remaining checkers are designed to alert the author of any potential accessibility issues that require the author’s judgment. The checkers present the content in a way that is meant to help the author visualize accessibility (provide an alternate view of the content that simulates some common assistive technology features, such as a list of links on a page). The author should read the instructions at the top of each checker and confirm that he or she has used the OneNet features correctly. The author can make most corrections right within the checker. When a page’s approved by level goes up one or more levels, the accessibility checkers will automatically open.
Heading Check
The heading check provides a “table of contents” view of all the headings on a page. If the headings do not properly provide a table of contents for the page, headings may need to be added, removed, or set to the right levels. Headings never should be used just to make text look larger. The heading check also notifies the author if the document contains bold paragraphs that may be meant to be headings.
List Check
The list check displays potentially inappropriate lists on the page. Lists created by typing asterisks, numbers, or letters at the beginning of each line instead of using the list menu options are flagged. If the possible list should be a list, select a list type option from the drop-down list.
Link Check
The link check lists all the links on the page and their addresses so the author can ensure that the link text is meaningful and clearly indicates the link’s destination or function. The user should be able to tell where each link will take him or her or what it will do by reading just the text listed. Potentially incorrect link text (link text that is not clear, missing link text, same link text used for different addresses, same addresses used with different link text, and link text that is shorter than four characters) is flagged. Links also may be tested from the link check dialog.
Image Check
The image check lists all the images on the page along with their type and alternate text. An image’s alternate text should convey the same meaning as the image. The image check alerts the author of missing alternate text and missing full descriptions for complex images. The author also is notified of alternate text containing the words “image,” “graphic,” “picture,” or “photo” or alternate text that is fewer than two words or greater than twenty words in length.
Document Check
The document check lists all the links to documents on the page with their link text so the author can ensure that the link text contains the title of the document and the file type (e.g., pdf, doc) and shows the means by which an accessible version is provided.
Table Check
The table check displays each table’s summary and table showing the headers for each data cell in a table. Confirm that the displayed headers correctly describe the text in the data cell. Also ensure that the table makes sense when read in the order shown.
Keyboard Shortcuts
| Keyboard Shortcut | Function |
|---|---|
| F1 | Help |
| F2 | View HTML (for users with view HTML authority) |
| F7 | Spell Check |
| F8 | Accessibility Checkers |
| Ctrl+0 | Remove Heading |
| Ctrl+1 | Title (Heading Level 1) |
| Ctrl+2 | Heading Level 2 |
| Ctrl+3 | Heading Level 3 |
| Ctrl+4 | Heading Level 4 |
| Ctrl+5 | Heading Level 5 |
| Ctrl+6 | Heading Level 6 |
| Ctrl+A | Select All |
| Ctrl+B | Bold |
| Ctrl+C | Copy |
| Ctrl+D | Document Dialog |
| Ctrl+E | Edit Table Columns/Rows Dialog |
| Ctrl+F | Find |
| Ctrl+G | Image Dialog |
| Ctrl+H | Horizontal Line |
| Ctrl+I | Italic |
| Ctrl+J | Toggles Show Table Relationships on and off |
| Ctrl+K | Link Dialog |
| Ctrl+L | List Dialog |
| Ctrl+M | Columns Dialog |
| Ctrl+N | Edit Columns Dialog |
| Ctrl+O | Format Dialog |
| Ctrl+R | New Row below (in a table) |
| Ctrl+S | Save |
| Ctrl+T | Create/Edit Table Dialog |
| Ctrl+U | Upload to Library Dialog (for users with upload authority) |
| Ctrl+V | Paste |
| Ctrl+W | Paste Table |
| Ctrl+X | Cut |
| Ctrl+Y | Redo |
| Ctrl+Z | Undo |
| Tab | Indent Sub-List or Next Table Cell |
| Shift+Tab | Outdent Sub-List or Previous Table Cell |
| Enter | New Paragraph or List Item |
| Shift+Enter | Line Break |
| Ctrl+Enter | New Paragraph within a List Item |
| Ctrl+Delete | Remove Heading, List, Link, Image, Table, or Columns |
| Ctrl+Shift+Space | Non-breaking Space |