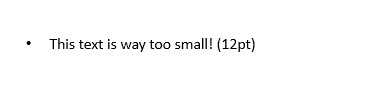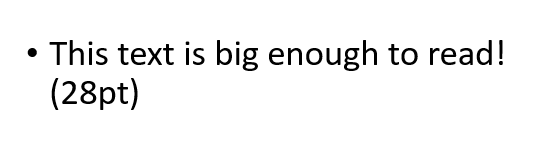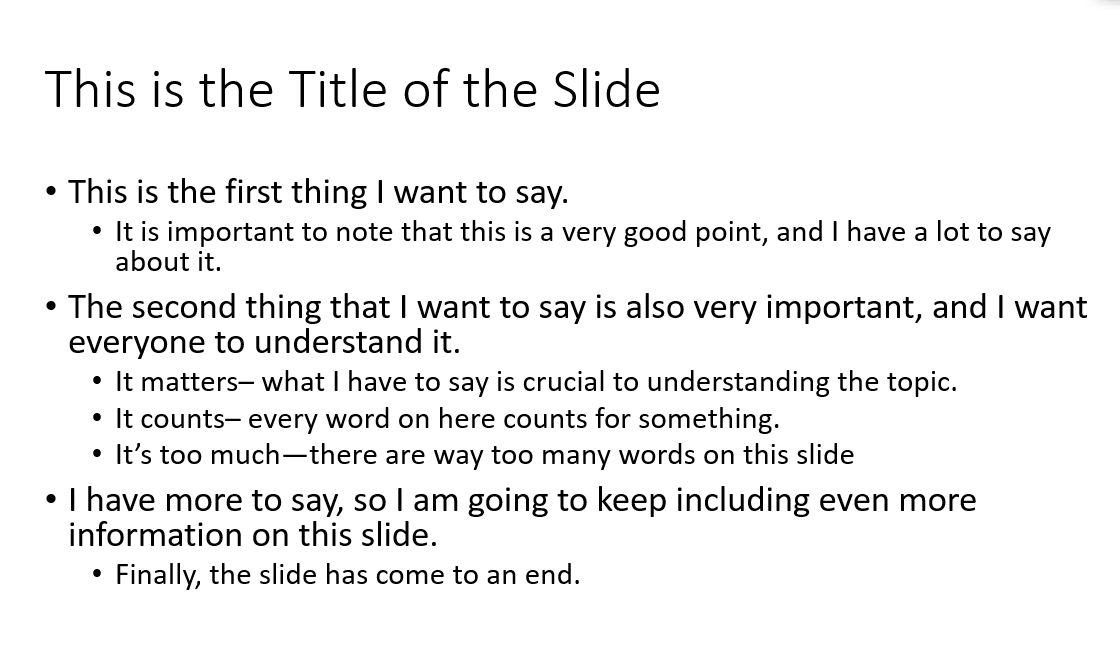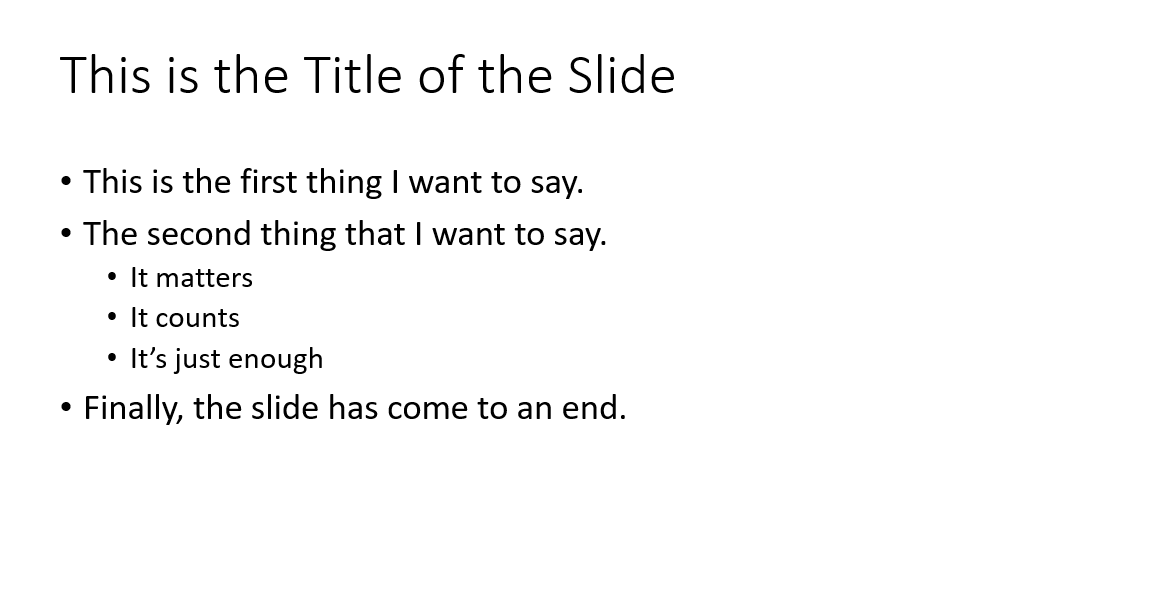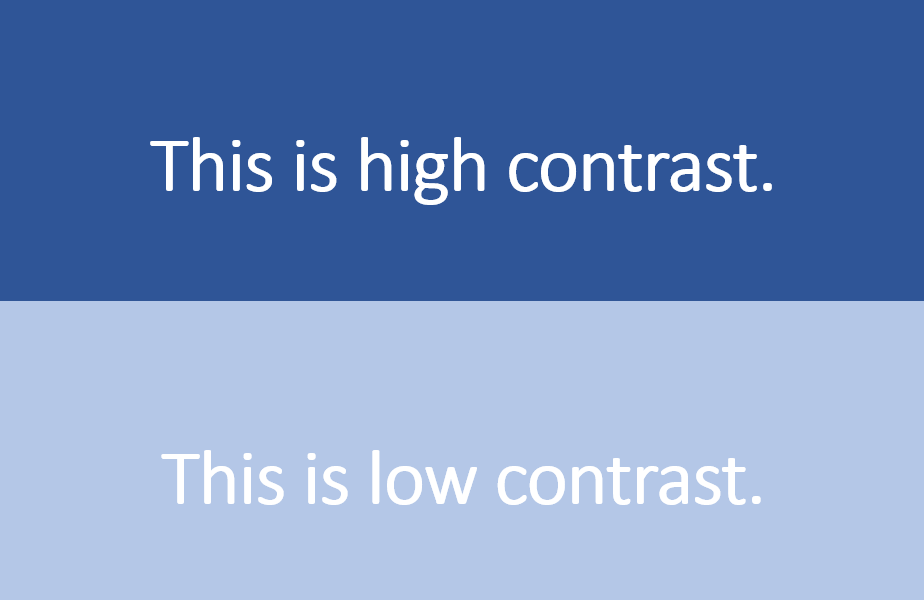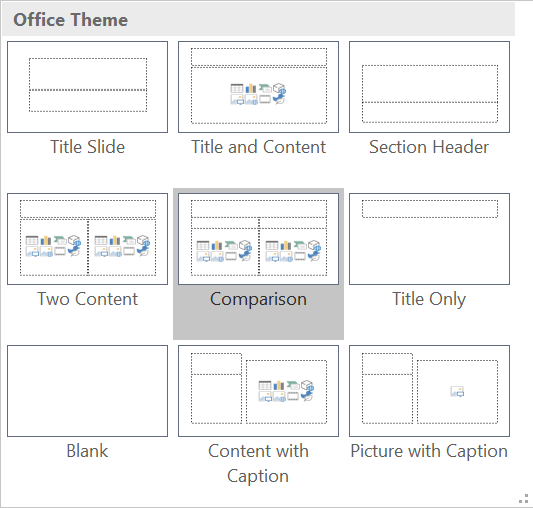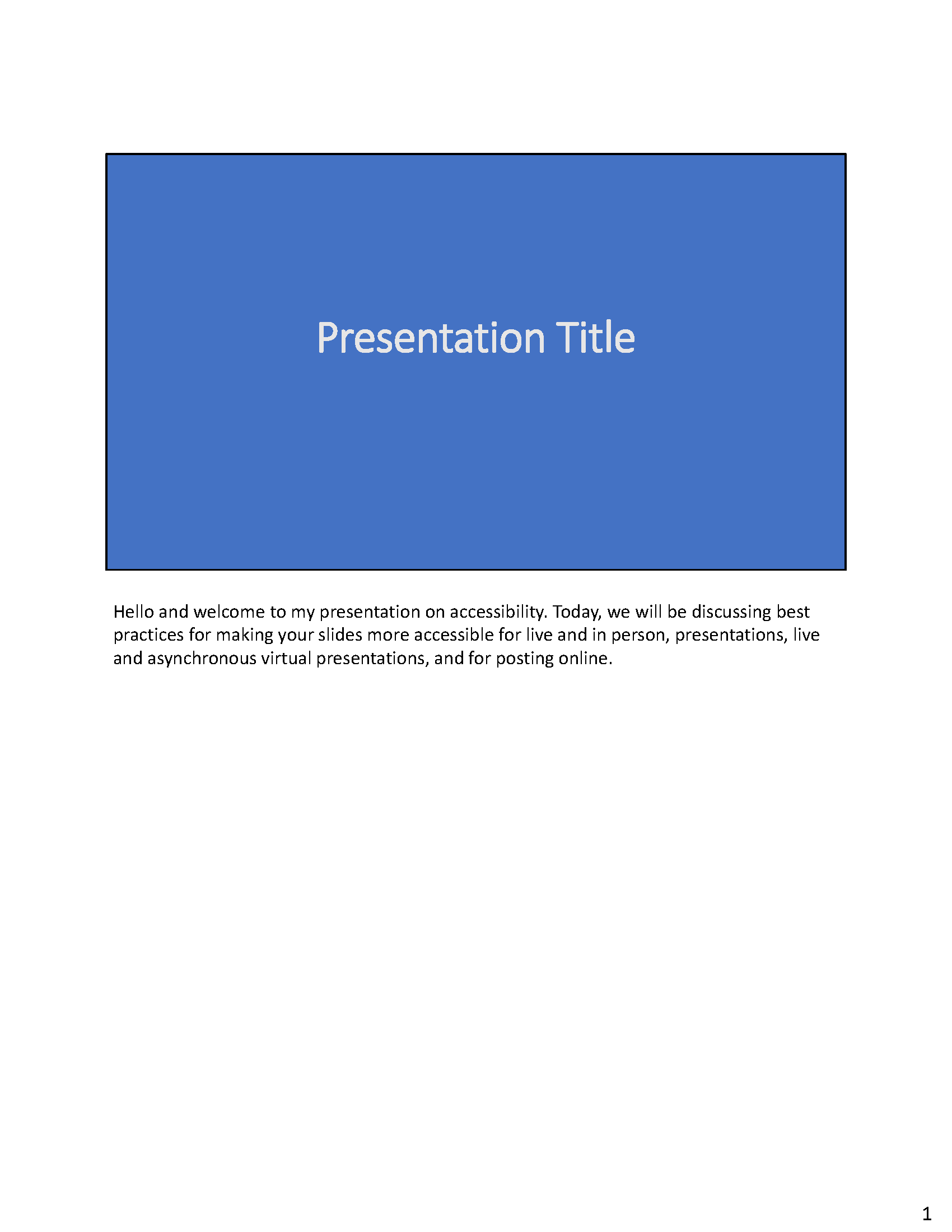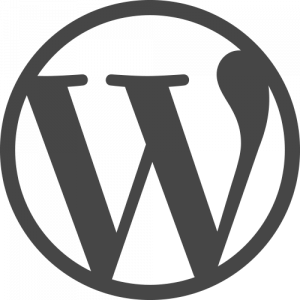Since the onset of the pandemic in March, e-Books have occupied a position of higher importance in library collections. They allow for the easy circulation of library resources without patrons ever needing to enter the library building thus possibly infecting our staff or vice versa. This shift to e-Books was swift and now the library will even purchase an e-Book before circulating a physical copy. You can read more about the library’s Electronic-First Access Strategy on the Covid-19 Response page. This strategy is potentially saving lives but it is important to acknowledge some of the challenges for users that e-Books present. I have personally struggled with using library e-Books for class work and research and I identify as a pretty advanced library user. For years many users have avoided e-Books in favor of print copies in order to bypass usability problems.
Lets explore some of the most common usability problems for library e-Books. I conducted a brief literature review of recent publications on the usability of e-Books for library users. Below are the top 4 themes that I noticed in the literature:
1.) Every e-Book platform is different
Every single library electronic resource vendor has a different user interface. Some of them are better than others and I am not here to name names. The problem emerges when users are asked to learn new platforms. They will become frustrated quickly by poorly designed interfaces with steep learning curves. It would be easier for our users if vendors standardized their interfaces so users don’t have to continue figuring out how to use a different website every time they check out an e-Book.
2.) Interfaces can be “cluttered”
Often times when you open an e-Book using a vendor’s site the text will be surrounded by different features and tool-bars. Examples of these features include: table of contents, citation tools, note-taking capabilities, arrow navigation buttons, and more. Sometimes these features can provide increased functionality. However, a lot of the time these tools and pop-ups distract from the text. Additionally, users complain that the cluttered e-Book displays can make it harder to enhance the size of the text for improved readability thus creating an accessibility problem. This problem could be solved if vendors conduct thorough user testing or work alongside librarians to ascertain which features are commonly used by our end-users and remove those features that are simply taking up space.
3.) Difficulties with citations
Have you ever noticed how some e-Books don’t have page numbers? Or they do but they change when you increase the text size? This was a common complaint among e-Book users who expressed frustration generating accurate citations using e-Books because page numbers were inconsistent. Users did not have this problem when e-Books could be viewed as a PDF because formatting remained consistent. The solution to this is to have standardized page numbers and formatting for e-Books. Additionally, it is important to educate our users that when citing an e-Book they need to specify that in their bibliography because the page numbering will most likely be different from the print version of the same book.
4.) Navigational challenges
In order to gain access to the full text of an e-Book users often have to navigate through many webpages first. They may start at the library catalog, then go to bibliographic record, then choose between several links to access the book through the vendor site, then they are asked to log-in to the vendor site, then they need to navigate to the correct chapter using the navigational toolbar, etc, etc, etc. All of this takes a lot of time, patience, and knowledge. Something could go wrong at any point of the process between finding the book in the catalog and accessing the text. I for one, can never figure out how to log-in to the different vendor sites. For our users who may not be as comfortable navigating in the digital world, this creates a huge barrier to access. I think it’s important for us as librarians and library staff to know the ins and outs accessing our resources. Additionally, we need to keep an open line of communication with vendors and publishers to help them provide our users with the best product possible.
Resources consulted
Alkawaz, M. H., Segar, S. D., & Ali, I. R. (2020). A Research on the Perception and use of Electronic Books Among it Students in Management & Science University. 2020 16th IEEE International Colloquium on Signal Processing & Its Applications (CSPA), Signal Processing & Its Applications (CSPA), 2020 16th IEEE International Colloquium On, 52–56. https://doi-org.proxy2.library.illinois.edu/10.1109/CSPA48992.2020.9068716
Jaffy, M. (2020). Bento-Box User Experience Study at Franklin University. Information Technology & Libraries, 39(1), 1–20. https://doi-org.proxy2.library.illinois.edu/10.6017/ital.v39i1.11581
Landry Mueller, K., Valdes, Z., Owens, E., & Williamson, C. (2019). Where’s the EASY Button? Uncovering E-Book Usability. Reference & User Services Quarterly, 59(1), 44–65.
Tracy, D. G. (2018). Format Shift: Information Behavior and User Experience in the Academic E-book Environment. Reference & User Services Quarterly, 58(1), 40–51. https://doi-org.proxy2.library.illinois.edu/10.5860/rusq.58.1.6839