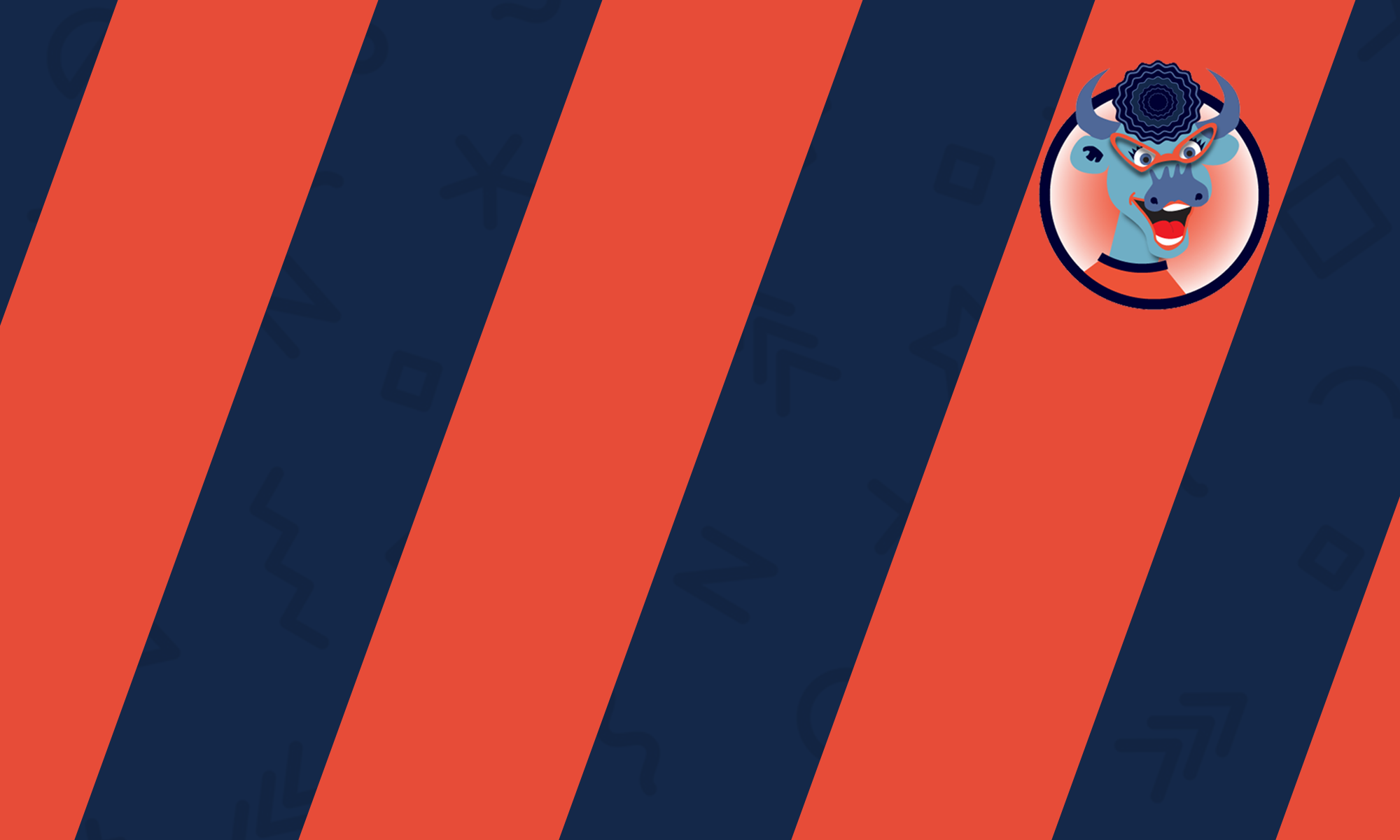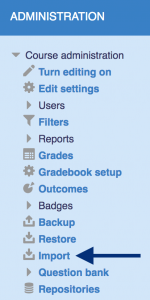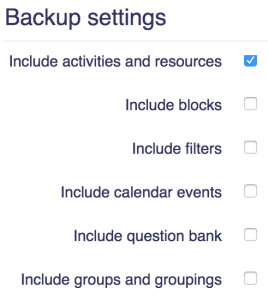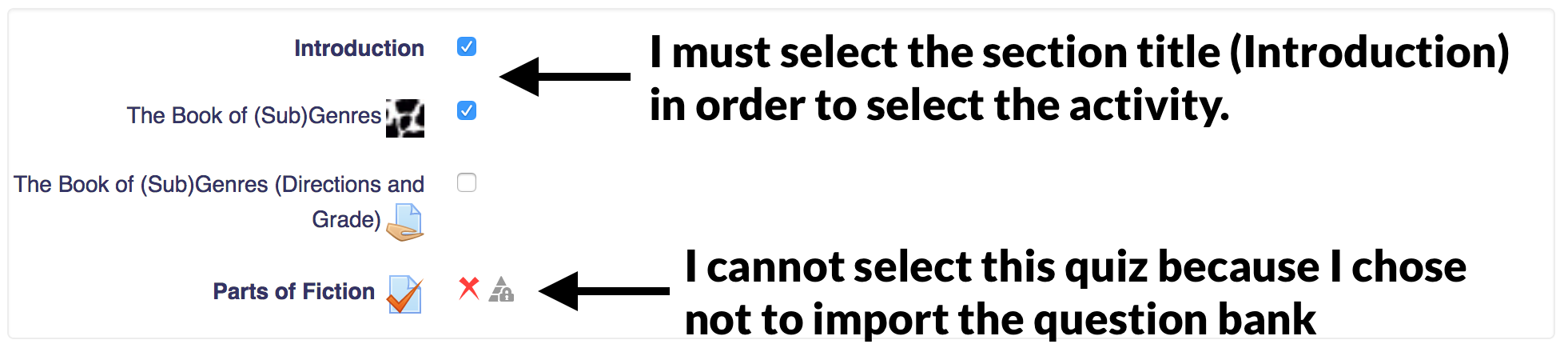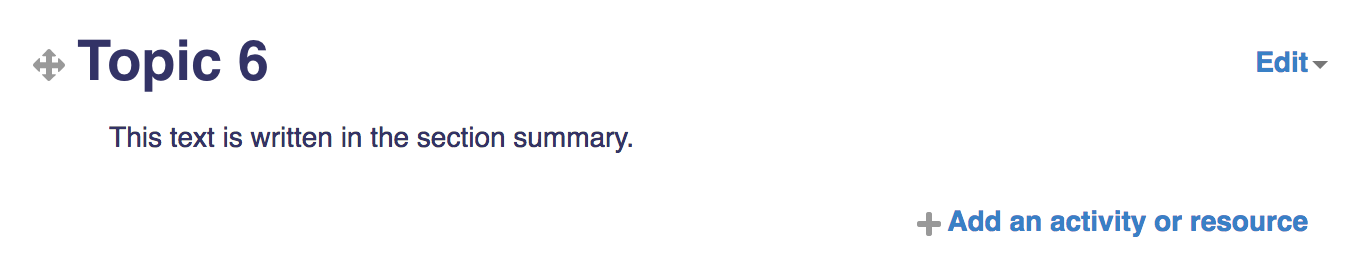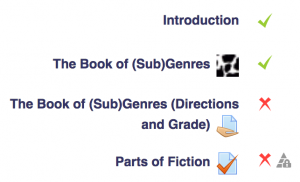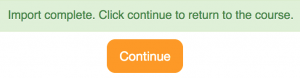You can import activities and resources between any Learn@Illinois Moodle course sites you are a teacher or course administrator in. Activities will be copied over empty of student data.
1. First, navigate to the course you want to add content to. Go to the administration block > course administration > import.
2. On the Course Selection page, select the course you wish to import from. If you have more than 10 courses, you may need to search for the course you want. Click “Continue”.
3. On the Initial Settings page, select only the information you need. Selecting too much can result in duplicate blocks, questions in the question bank, etc. If you’re only importing a handful of activities, you only need to check “activities and resources”. If you want to import any quizzes, you must check “question bank”. You can generally uncheck everything else. Click “Next”. Note: In my example, I will be importing one wiki.
4. On the Schema Settings page, select which items you wish to import. You must select the section the item is in in order to be able to select the item. When you are done selecting items, scroll to the bottom of the page and click “Next”.
Note: Text, images, etc entered into the section summary will be imported as well. If you have information in that section in the course you are copying to, it will be replaced with the content from the course you are copying from. Be sure to save this information somewhere, either on your computer or as a label in the course site.
5. On the Confirmation and Review page, check to make sure that everything is correct. Scroll to the bottom and click “Perform Import”
6. When the system is done processing, you will come to a page that says “Import complete”. Click continue.
Your activity will copy into the same section it was copied from. So, if the activity was in the 5th section of the course you copied it from, it will appear in the 5th section of the course you copied it to.