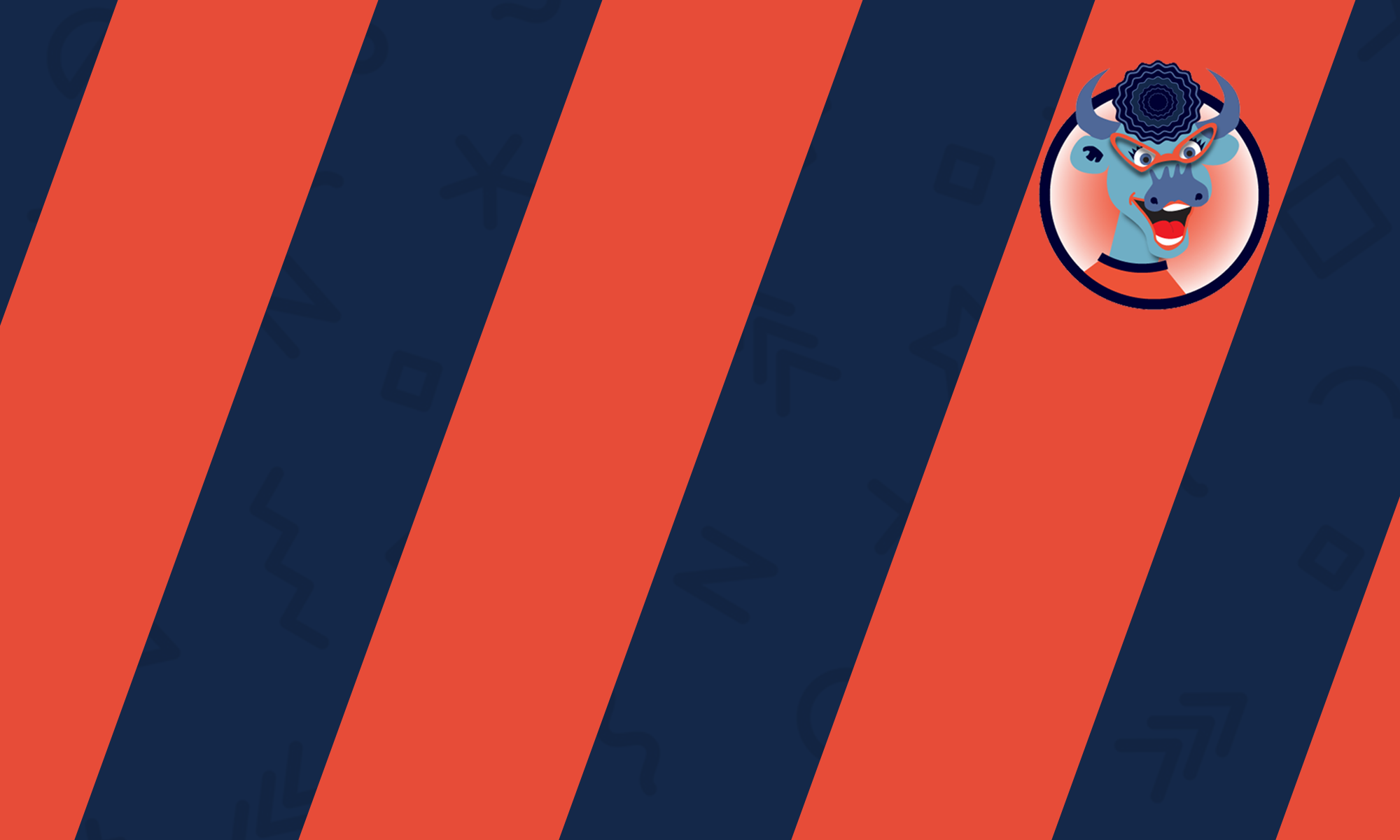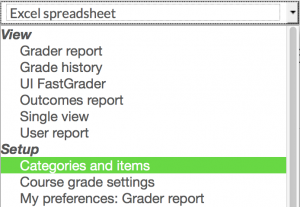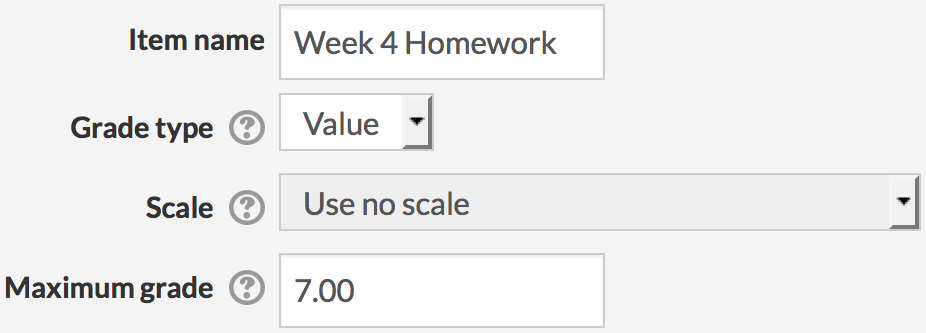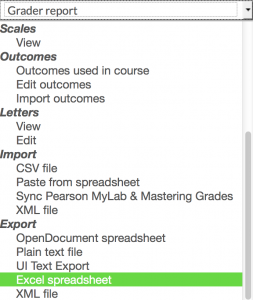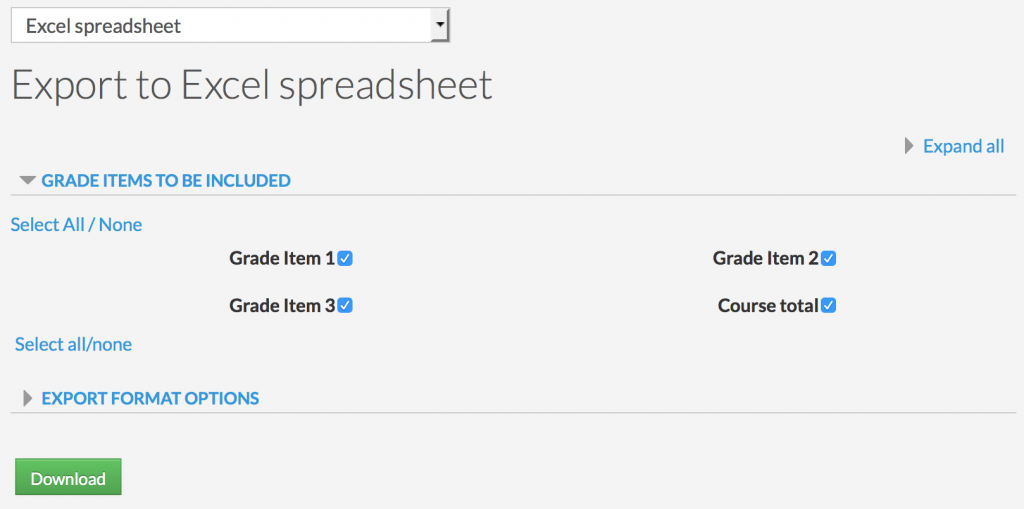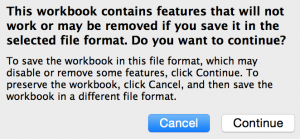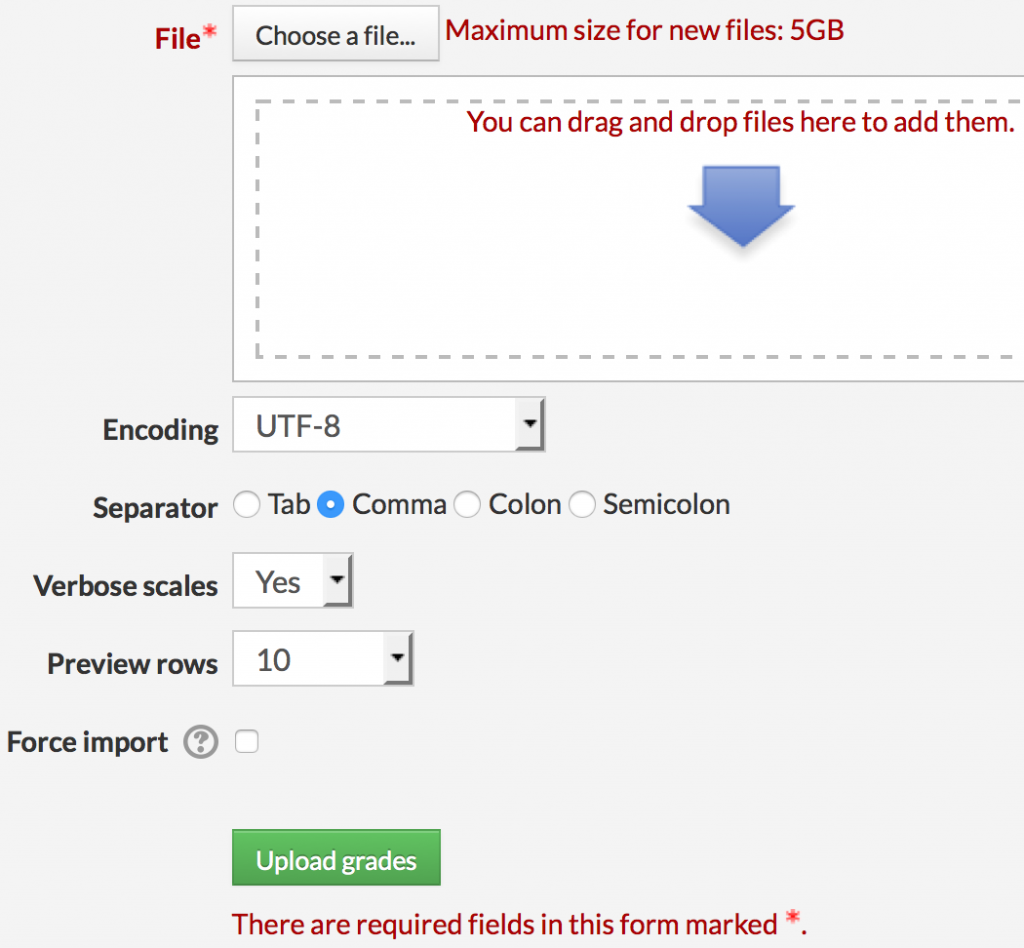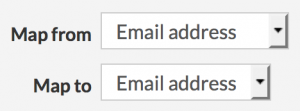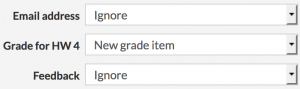You can import scores from a spreadsheet into your Learn@Illinois Moodle grade book in order to save time hand-entering grades.
Adding Grade Items
Grade items are any graded activity occupying a column in your grade book. You can add grade items simply by adding new columns to your uploaded file, but the max score will default to 100 points. For this reason, we recommend adding grade items ahead of time.
1. Go to your course grades area by clicking on the “grades” link in the administration block.
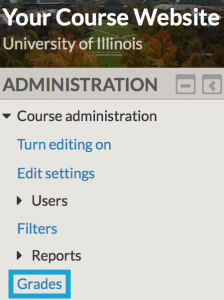
2. From the drop-down menu, select Setup > Categories and Items.
3. Click the “Add grade item” button at the bottom of the page.
4. Name the item (i.e. Week 4 Homework). Change the maximum grade to the proper score (i.e. If this is graded out of 7 points, set this to 7). Everything else can remain as default. Click “Save changes”.
Downloading a Blank File from Moodle
If possible, create your spreadsheet by exporting your roster from your course website. This way you can assure that you have a file that will work for uploading.
1. Go to your course grades area by clicking on the “grades” link in the administration block.
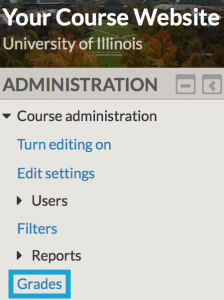
2. From the drop-down menu, select Export > Excel Spreadsheet.
3. Click “select none”, keep all other defaults, and click download. The file will download automatically.
4. Use this file to keep your grades. This file will have the proper email address which will make importing grades much easier.
Preparing the File for Upload
Regardless of how you get your file, there are a few things you will need to do to prepare your file for upload.
The file must contain the following information:
- One column with the exact email address or NetID for the students. This column cannot contain errors or spaces. If this information is not exact, the file will be rejected. The heading of this column can have any title.
- One column each with the real score for the students. If you have not already added the grade item to the grade book, the heading will be the default name for this grade item.
The file can contain:
- One column with written feedback for the students. This column cannot contain spaces.
Delete all other columns. Your file should look more or less like this (with or without feedback) when you are finished.
Save this file in csv format. You will get two warnings from Excel when you save as a csv. Just click continue.
Importing the File
1. Go back to the grades area and select Import > CSV file.
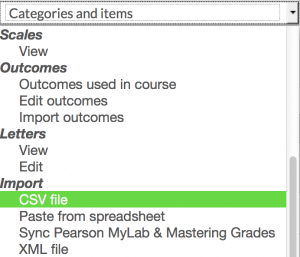
2. Drag and drop or use the file picker to add the csv file to the file uploader. You should be able to leave all of the other options in the default setting. Click upload grades.
3. You will see up to 10 preview lines. Don’t worry if not all of your students appear.
4. Identify user by:
“Map from” refers to the column in the csv file. The heading of the email or NetID column should be selected here.
“Map to” refers to the user information stored in Moodle. If you’re using the email address, select “Email address” from this drop-down. If you’re using the NetID, select “Username”. Do not select “User ID” or “ID number”.
5. Grade item mappings:
The columns in your spreadsheet will be listed here. You are mapping those columns to the grade book.
Set the email address or NetID column to “Ignore”.
If you have already added the grade item ahead of time, map the column in the csv file to the proper grade item in the drop-down menu. You can do this for the feedback as well.
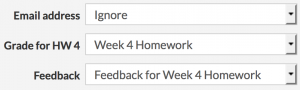
If you have not added the grade item, map that column in the csv file to “new grade item”. The max score will default to 100 and you will not be able to upload feedback.
Click “Upload grades”. This action can take several minutes. If you receive an error message, make sure that your csv file contains no errors and try again.