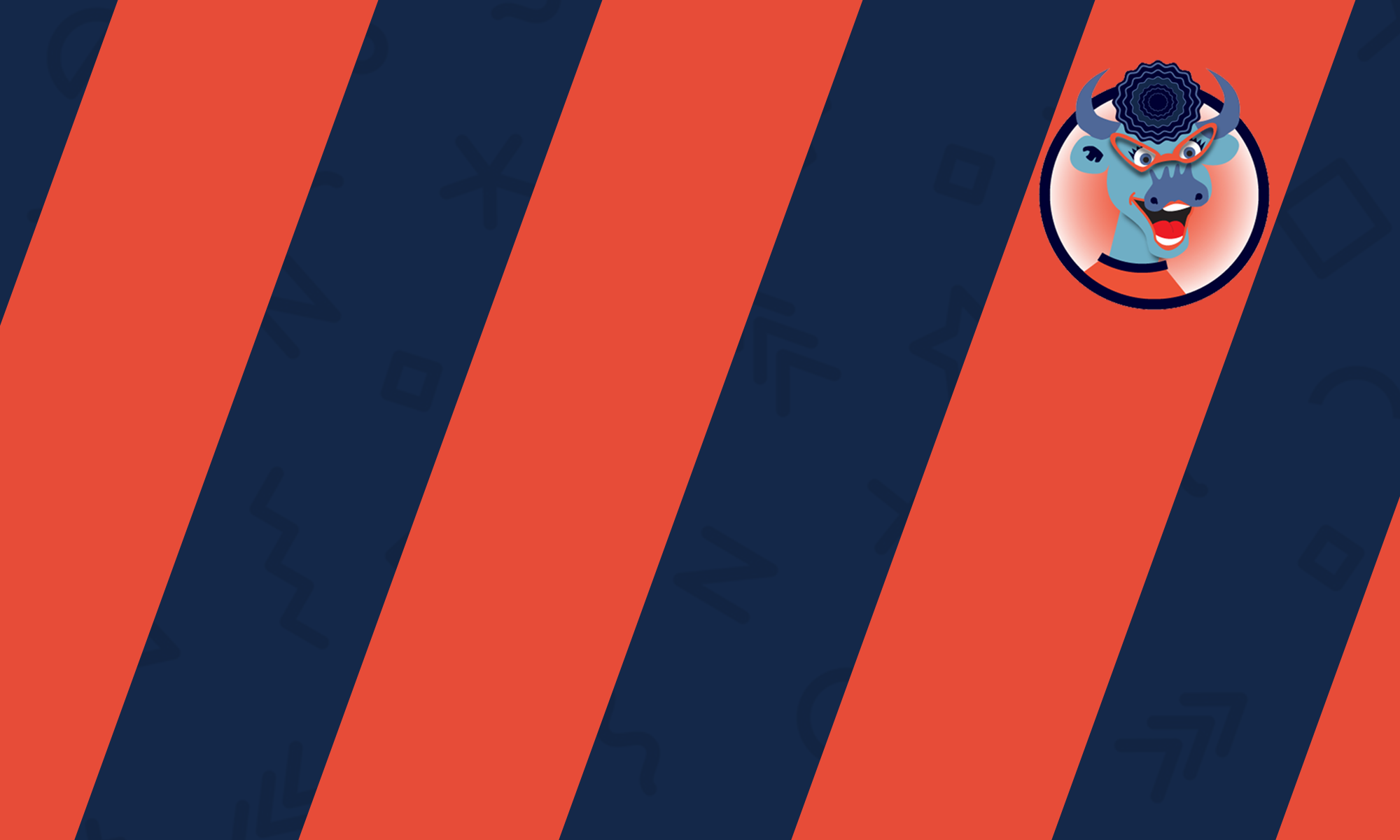Use the Format drop-down menu to choose the type of format you want your course to have.
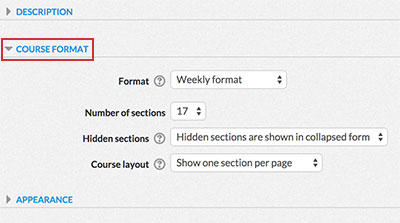
› Single Activity Format
› Social Format
› TabTopics Format
› Collapsed Topics Format
› Topics Format
› Weekly Format
Single Activity Format
This option will remove many features from the course, including the News Forum. It will limit the types of activities that can be added to the course to a single type. Choose the activity from the dropdown list.
TabTopics Format
TabTopics format displays topics that are created by the instructor. The topics are displayed in tabs beneath the course summary.
- In the “Number of Sections” dropdown list, choose the number of topics to be included in the course.
- Choose whether hidden sections are displayed to students in collapsed form (perhaps for a course in weekly format to indicate holidays) or are completely hidden.
- With TabTopics format, the user will always stay on the same page while they navigate through the tabs.
- Section 0 will include the course summary and any information listed above the course topics. If you’d like to include section 0 as a tab, check the box next to “Zero Section As Tab”.
- In the “Return user to previous selected tab” dropdown list, choose whether the user will see the first tab or their previously selected tab every time they visit the course site.
Collapsed Topics Format
Collapsed Topics will display only the topic names while hiding the content, unless expanded by the user.
- In the “Number of Sections” dropdown list, choose the number of topics to be included in the course.
- In the “Hidden sections” dropdown list, choose whether hidden sections are displayed to students in collapsed form (perhaps for a course in weekly format to indicate holidays) or are completely invisible.
- To retain formatting options, choose “Show all sections on one page” in the Course layout dropdown list.
- In the “Display Instructions” dropdown list, choose whether to show users instructions on how to show and hide sections.
- In the “Set elements” dropdown list, choose the format in which section titles are displayed.
- In the “Set structure” dropdown list, choose whether the sections display topics, weeks or days. You can also choose to have the most current topic or week displayed first.
- You can choose to divide your course sections into columns and how you want those columns to be displayed. If you don’t want to use columns, choose “One” in the “Set columns” dropdown list.
- Style the icon and toggle text that is displayed next to your section titles by changing the alignment, position, icon image, and whether or not the icon changes when the mouse hovers over it.
- Change the colors for the foreground, background and hover states of your sections.
Topics Format
Topics Format displays topics that are created by the instructor.
- In the “Number of Sections” dropdown list, choose the number of topics to be included in the course.
- In the “Hidden sections” dropdown list, choose whether hidden sections are displayed to students in collapsed form (perhaps for a course in weekly format to indicate holidays) or are completely invisible.
- In the “Course layout” dropdown list, choose whether the user will stay on the same page when they click on a topic or if it will take them to a new page.
Weekly Format
Weekly format displays the course based on dates.
- In the “Number of Sections” dropdown list, choose the number of weeks to be included in the course.
- In the “Hidden sections” dropdown list, choose whether hidden sections are displayed to students in collapsed form (perhaps for a course in weekly format to indicate holidays) or are completely invisible.
- In the “Course layout” dropdown list, choose whether the user will stay on the same page when they click on a topic or if it will take them to a new page.